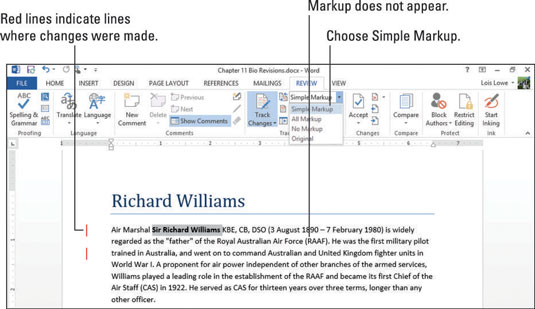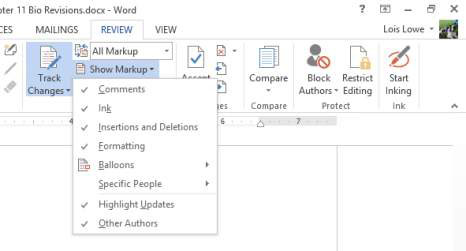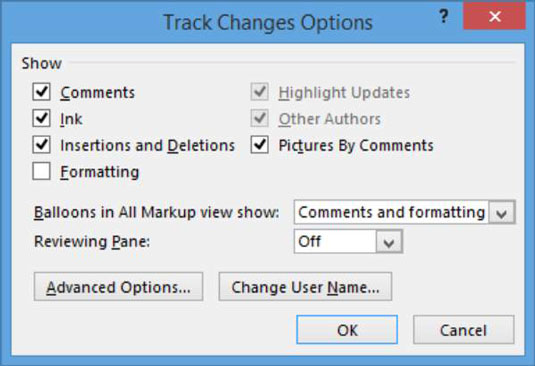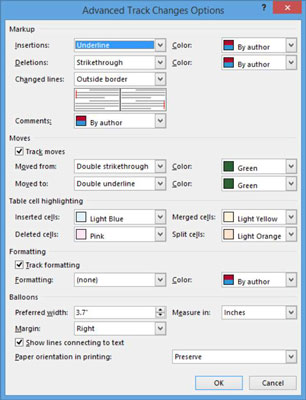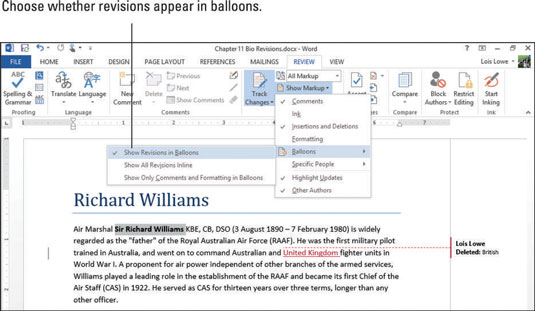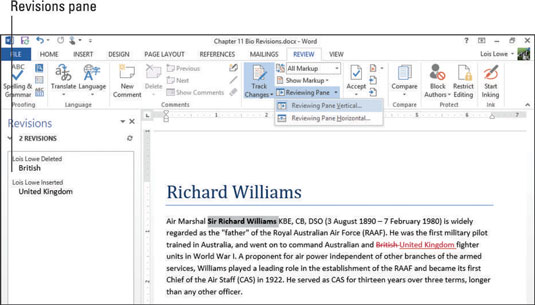Du kan styra hur mycket av ditt Word 2013-dokuments markering du ser på skärmen. Ibland kan det vara lämpligt att se varje liten förändring, ner till sista kommatecken, medan andra gånger är en storbildsupplägg bättre.
Välj Granska → Visa för granskning och välj Enkel markering.
Observera att markeringarna från föregående övning inte längre visas. Längs den vänstra sidan av stycket finns två korta röda linjer som anger vilka rader i stycket som innehåller ändringar.
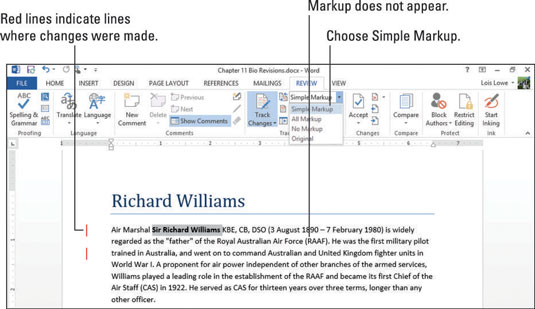
Välj Granska → Visa för granskning och välj Alla markeringar.
Alla revisioner visas.
Välj Granska → Visa märkning och notera vilka typer av märkning som du kan visa eller dölja i menyn som visas.
Du kan till exempel välja att inkludera eller utesluta kommentarer, bläck, infogning och borttagning och formatering. Du kan också välja att bara se kommentarer från specifika personer.
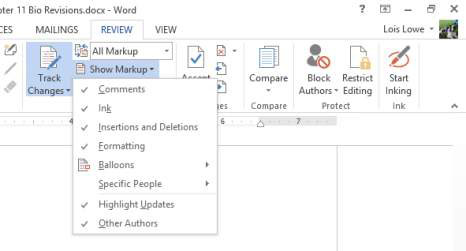
Klicka på Formatering för att avmarkera formatering från listan över uppmärkningstyper som visas.
Ballongen som visar den fetstilta formateringsändringen försvinner.
Klicka på dialogrutans startprogram i Spårningsgruppen.
Dialogrutan Spåra ändringar öppnas. Den här dialogrutan innehåller många av samma alternativ som du hittar på menyn Visa uppmärkning (som du öppnar i steg 2). Dialogrutan innehåller också några ytterligare objekt.
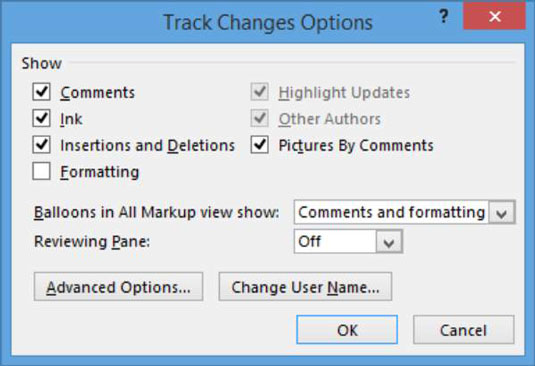
Klicka på knappen Avancerade alternativ.
Dialogrutan Avancerade spårningsändringsalternativ öppnas.
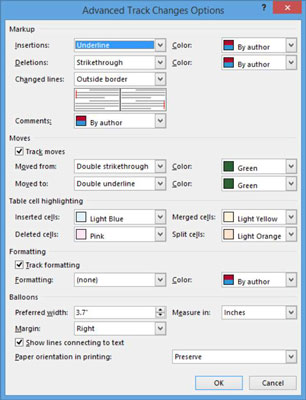
Notera de olika färgerna och symbolerna som är inställda för att markera de olika typerna av ändringar.
Observera till exempel att färgen på infogningar och borttagningar beror på författaren (med en annan färg tilldelad till varje författare).
Klicka på knappen Avbryt för att stänga dialogrutan Avancerade spårningsändringsalternativ utan att göra några ändringar. Klicka sedan på Avbryt (eller Stäng) för att stänga dialogrutan Spåra ändringar utan att göra några ändringar.
Välj Granska → Visa markering → Bläck för att avmarkera alternativet Bläck.
Bläckfunktionen, tillgänglig i de flesta Office-program, gör det möjligt för användare att kommentera ett dokument genom att rita på det med ett finger eller en penna (på en pekskärm) eller genom att dra med musen. De flesta människor använder det inte, så det är en bra typ av ändringsspårning att stänga av som praxis för att anpassa dina inställningar för ändringsspårning.
Välj Granska → Visa markering → Ballonger → Visa revisioner i ballonger.
Raderingen av brittiska visas nu i en ballong. Tillägget Storbritannien visas inte i en ballong eftersom det är en infogning.
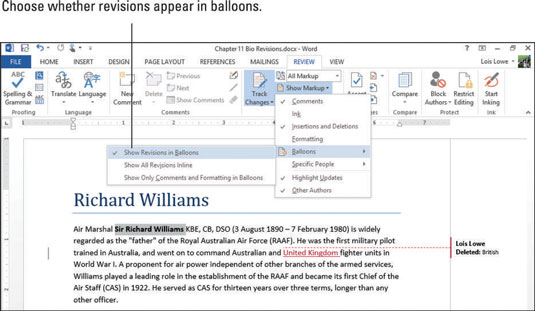
Välj Granska → Visa markering → Ballonger → Visa alla versioner inline.
Markeringsområdet försvinner från höger sida av dokumentet och alla ballonger försvinner.
I listrutan Visa för granskning väljer du Ingen markering.
Alla revisioner visas, men alla revisionsmärken är dolda.
Välj Original i rullgardinsmenyn Visa för granskning.
Alla revisioner är dolda och alla recensionsmärken är också dolda.
I listrutan Visa för granskning väljer du All Markup.
Alla revisioner visas, och alla granskningsmärken visas också.
Välj Granska → Granskningsruta (klicka på pilen, inte på knappsidan)→ Granskningsruta Vertikal.
En revisionsruta visas till vänster om dokumentet och visar varje revision.
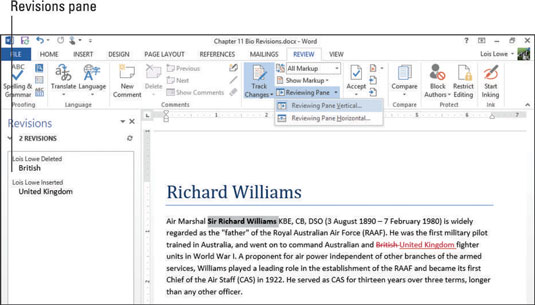
Välj Granska→ Granskningsruta→ Granskningsruta horisontell.
Aktivitetsfönstret flyttas till botten av dokumentet.
Välj Granska → Granskningspanel (klicka på knappens framsida, inte pilen).
Granskningsfönstret försvinner.
Spara dokumentet.