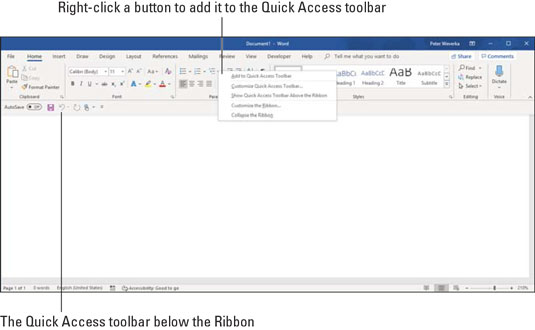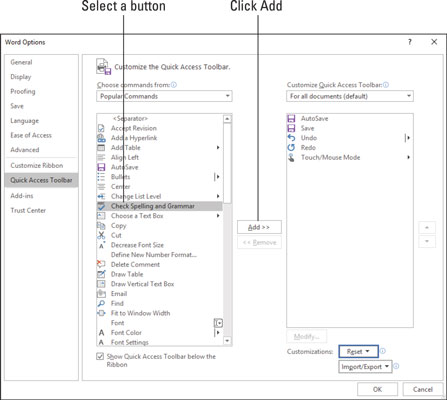Oavsett var du går i Office 365 ser du verktygsfältet Snabbåtkomst i det övre vänstra hörnet av skärmen. Det här verktygsfältet har knapparna AutoSpara, Spara, Ångra och Gör om, samt knappen Pek-/musläge om din dator har en pekskärm.
Vilka knappar som visas i verktygsfältet Snabbåtkomst är dock helt upp till dig. Du kan placera dina favoritknappar i verktygsfältet för att hålla dem inom räckhåll. Och om verktygsfältet Snabbåtkomst blir för stort kan du flytta det under menyfliksområdet, som visas. Att lägga till knappar till och ta bort knappar från verktygsfältet Snabbåtkomst är, jag är glad att kunna rapportera, en bit av kakan. Och att flytta verktygsfältet under menyfliksområdet är lätt som en plätt.
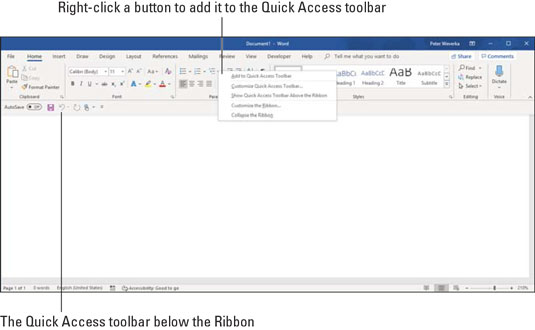
Bara genom att högerklicka kan du lägga till en knapp i verktygsfältet Snabbåtkomst.
Hur man lägger till knappar i verktygsfältet Snabbåtkomst
Använd en av dessa tekniker för att lägga till knappar i verktygsfältet Snabbåtkomst:
- Högerklicka på en knapp som du vill se i verktygsfältet och välj Lägg till i verktygsfältet Snabbåtkomst på snabbmenyn. Du kan lägga till alla kommandon i en grupp i verktygsfältet Snabbåtkomst genom att högerklicka på gruppnamnet och välja Lägg till i verktygsfältet Snabbåtkomst.
- Klicka på knappen Anpassa verktygsfältet Snabbåtkomst (till höger om verktygsfältet Snabbåtkomst) och välj en knapp i rullgardinsmenyn. Listan innehåller knappar som anses mest sannolikt placeras på verktygsfältet Snabbåtkomst av skaparna av Office.
- På fliken Arkiv väljer du Alternativ och går till verktygsfältskategorin Snabbåtkomst i dialogrutan Alternativ (eller högerklickar på valfri knapp eller flik och väljer Anpassa verktygsfältet Snabbåtkomst på snabbmenyn). Du ser verktygsfältskategorin Snabbåtkomst i dialogrutan Alternativ, som visas. På rullgardinsmenyn Välj kommandon från väljer du namnet på knappen som du vill lägga till i verktygsfältet Snabbåtkomst. Klicka sedan på knappen Lägg till.
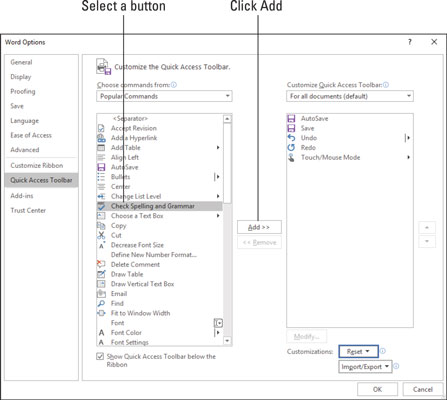
Lägg till, ta bort och ändra ordning på snabbåtkomstknapparna i verktygsfältet i dialogrutan Alternativ.
För att återställa verktygsfältet Snabbåtkomst till dess ursprungliga knappar, klicka på Återställ-knappen i dialogrutan Alternativ och välj Återställ endast Snabbåtkomst-verktygsfältet i rullgardinsmenyn. Om du väljer Återställ alla anpassningar återställs anpassningar av menyfliksområdet samt anpassningar av verktygsfältet Snabbåtkomst.
Så här ändrar du ordningen på knapparna i verktygsfältet Snabbåtkomst
Följ dessa steg för att ändra ordningen på knapparna i verktygsfältet Snabbåtkomst:
Klicka på knappen Anpassa snabbåtkomst i verktygsfältet och välj Fler kommandon i rullgardinsmenyn.
Verktygsfältskategorin Snabbåtkomst i dialogrutan Alternativ visas. Du kan också öppna den här dialogrutan genom att högerklicka på valfri knapp eller flik och välja Anpassa verktygsfältet Snabbåtkomst.
Välj namnet på en knapp till höger i dialogrutan och klicka på knappen Flytta upp eller Flytta ned.
Dessa pilknappar finns på höger sida av dialogrutan.
Upprepa steg 2 tills knapparna är i rätt ordning.
Klicka på OK.
Hur man tar bort knappar från verktygsfältet Snabbåtkomst
Använd en av dessa tekniker för att ta bort knappar från verktygsfältet Snabbåtkomst:
- Högerklicka på en knapp och välj Ta bort från verktygsfältet Snabbåtkomst på snabbmenyn.
- Högerklicka på valfri knapp eller flik och välj Anpassa verktygsfältet Snabbåtkomst. Du ser verktygsfältskategorin Snabbåtkomst i dialogrutan Alternativ. Välj knappen du vill ta bort till höger i dialogrutan och klicka på knappen Ta bort.
Du kan klicka på knappen Återställ i dialogrutan Alternativ för att ta bort alla knappar du placerat i verktygsfältet Snabbåtkomst.
Placera verktygsfältet Snabbåtkomst ovanför eller under menyfliksområdet
Bandet löper längst upp på skärmen där flikarna och knapparna finns. Om ditt snabbåtkomstverktygsfält innehåller många knappar, överväg att placera det under menyfliksområdet, inte ovanför det. Följ dessa instruktioner för att placera verktygsfältet Snabbåtkomst ovanför eller under menyfliksområdet:
- Snabbåtkomstverktygsfält under menyfliksområdet: Högerklicka på verktygsfältet och välj Visa snabbåtkomstverktygsfält under menyfliksområdet på snabbmenyn.
- Snabbåtkomstverktygsfält ovanför menyfliksområdet: Högerklicka på verktygsfältet och välj Visa snabbåtkomstverktygsfält ovanför menyfliksområdet på snabbmenyn.
Dialogrutan Alternativ erbjuder en kryssruta som heter Visa snabbåtkomstverktygsfältet under menyfliksområdet. Du kan också markera den här kryssrutan för att flytta verktygsfältet under menyfliksområdet.