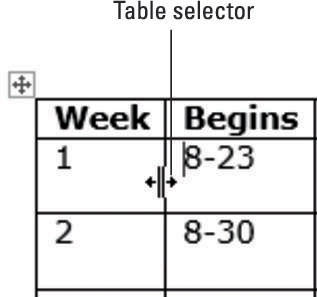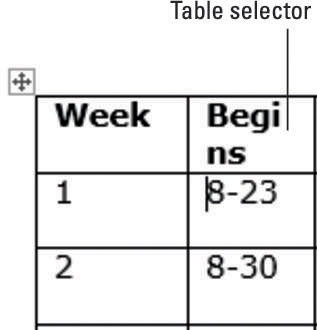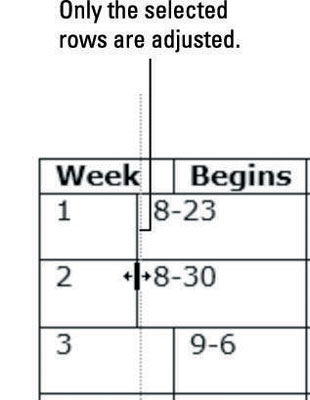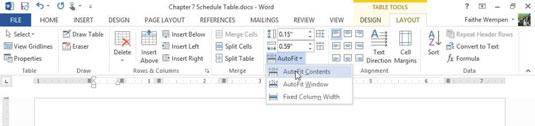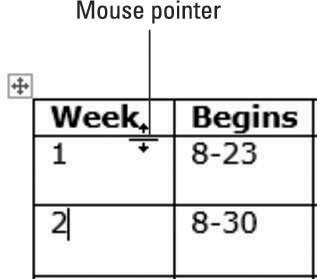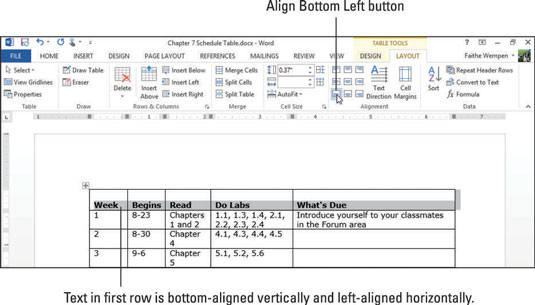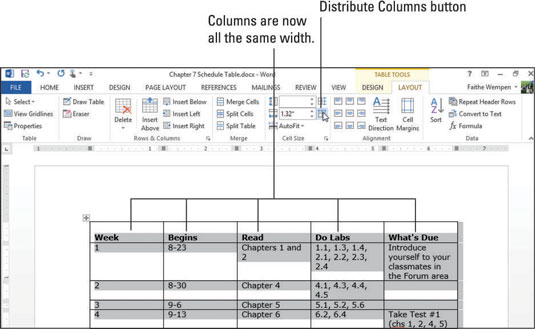Word 2013 hanterar radhöjd automatiskt åt dig, så du behöver oftast inte tänka på det. Radhöjden ändras efter behov för att passa teckenstorleken på texten i cellerna på den raden.
Text i en cell radbryts automatiskt till nästa rad när rummet tar slut horisontellt, så du kan förvänta dig att dina tabellrader expanderar på höjden när du skriver mer text i dem.
Om du manuellt ändrar storleken på en rads höjd är möjligheten att automatiskt ändra storlek för att passa innehåll avstängd för den raden. Därför, om du lägger till mer text på den raden senare, utökar Word inte automatiskt radens höjd för att rymma den, och viss text kan trunkeras.
Däremot förblir kolumnbredden fast tills du ändrar den, oavsett cellens innehåll. Om du vill att bredden på en kolumn ska ändras måste du ändra den själv.
I ett Word 2013-dokument med en tabell placerar du muspekaren över kolumnavdelaren mellan den första och andra kolumnen.
Muspekaren blir en dubbelhövdad pil.
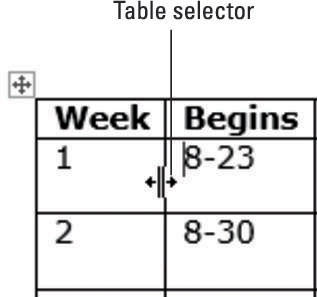
Dra åt höger något för att öka bredden på den första kolumnen med cirka 1/4 tum.
Lägg märke till att den andra kolumns rubrik i den första raden nu lindas oattraktivt.
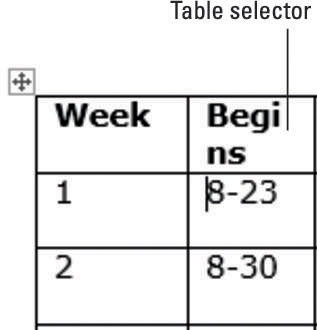
Tryck på Ctrl+Z för att ångra ändringen av kolumnbredden. Upprepa steg 1 och 2 medan du trycker på Skift-tangenten.
De andra kolumnerna flyttas åt höger för att ge plats åt den nya bredden eftersom Skift-tangenten är nedtryckt.
Markera cellerna som innehåller 1 och 2 i den första kolumnen.
Dra kolumnavdelaren mellan den första och andra kolumnen åt vänster cirka 1/4 tum, dra den kolumnen tillbaka till sin ursprungliga position.
Endast de två raderna där celler har valts påverkas.
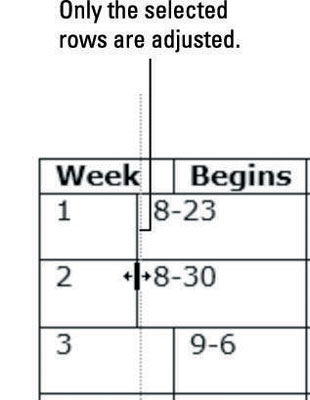
Tryck på Ctrl+Z för att ångra kolumnändringen; klicka för att flytta insättningspunkten inuti valfri cell i den första kolumnen.
Välj Tabellverktyg Layout→ Autoanpassa→ Autoanpassa innehåll.
Alla kolumnbredder justeras i tabellen för att passa innehållet mer kompakt.
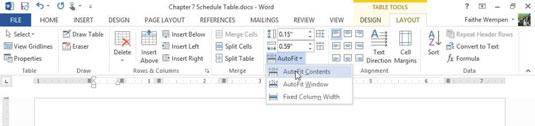
Tryck på Ctrl+Z för att ångra storleksändringen; dubbelklicka på kolumnavdelaren mellan den första och andra kolumnen.
Denna gång ändrar endast kolumn 1 storlek för att passa innehållet mer kompakt.
Placera muspekaren över den horisontella avdelaren mellan rubrikraden överst och den första dataraden.
Muspekaren blir en tvåhövdad pil.
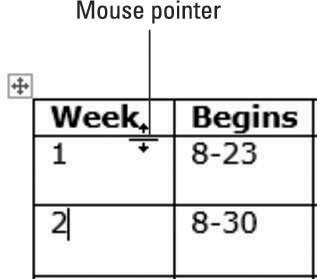
Dra nedåt för att öka höjden på rubrikraden med cirka 1/4 tum.
Välj rubrikraden och välj Tabellverktyg Layout → Justera nedre vänster.
Rubrikerna är bottenjusterade i sina celler. Vertikal justering var inte ett problem tidigare eftersom höjden på raden automatiskt anpassades till innehållet.
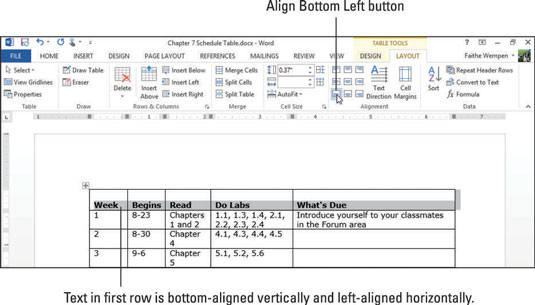
Klicka på tabellväljarikonen i det övre vänstra hörnet av tabellen för att välja hela tabellen.
Välj Tabellverktyg Layout→ Fördela kolumner för att fördela utrymmet jämnt mellan alla kolumner.
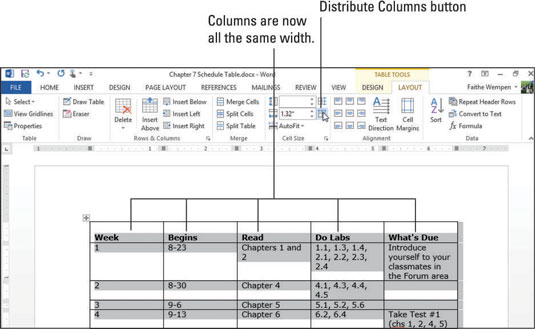
Tryck på Ctrl+Z för att ångra distributionsoperationen.
Spara ändringarna i dokumentet.