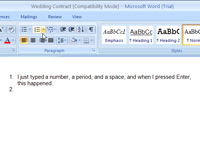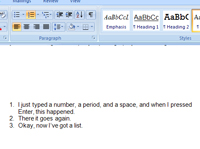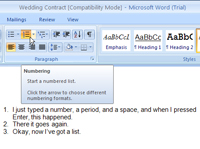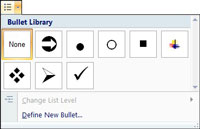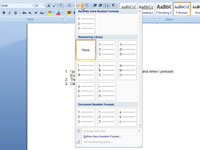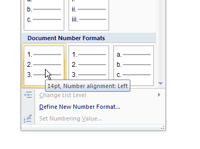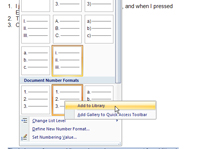Word formaterar automatiskt text som en numrerad lista när du skriver ett nummer och en punkt följt av ett mellanslag: Word lägger till en tabb och skapar en ¼-tums hängande indrag. (Om styckena redan har hängande indrag bevaras de ursprungliga inställningarna.) Det snabbaste sättet att skapa en anpassad numrerad lista är att ändra formateringen av en befintlig (eller automatiskt skapad) lista.
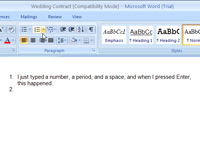
1Skriv ett tal (1 är en bra början), en punkt (.), ett mellanslag och lite text; tryck sedan på Enter.
Om du inte skriver någon text försvinner siffran, punkten och tabben bara när du trycker på Retur. Sedan måste du börja om på listan.
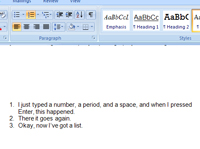
2Skriv lite text för ditt andra numrerade objekt, tryck på Retur och skriv lite mer text.
Nu har du en Word-numrerad lista. Du formaterar det genom att ändra teckensnittet för numret och genom att ändra indraget på listobjekten.
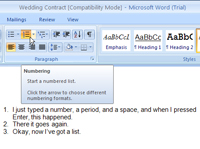
3 Placera muspekaren på nedåtpilen bredvid numreringsknappen.
Numreringsknappen är den andra i den övre raden med knappar på menyfliksområdets styckefliken. Håller du muspekaren över pilen visas knappens verktygstips.
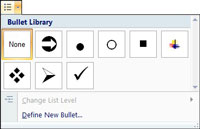
4Klicka på pilen bredvid numreringsknappen för att visa numreringsbiblioteket.
Numreringsbiblioteket visar och lagrar dina favoritnummerstilar.
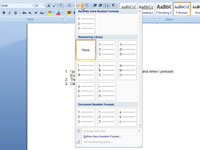
5Se efter senast använda talformat.
Om du har gjort en enda numrerad lista visas ytterligare avsnitt i rullgardinsmenyn. Överst visar avsnittet Nyligen använda talformat vilken talstil som används. Om du bara har ett dokument öppet visar det här avsnittet endast den eller de nummerstilar som används i det dokumentet.
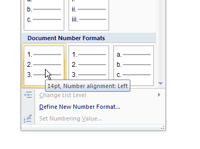
6Om du inte hittade en sifferstil du gillar, öppna ett annat dokument med en numrerad lista och försök med dessa steg igen.
I avsnittet Dokumentnummerformat ser du alla nummerstilar i alla dokument som du för närvarande har öppna.
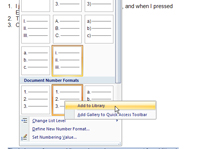
7Högerklicka på ett nummer som du vill lägga till i ditt numreringsbibliotek, klicka på Definiera nytt nummerformat och välj sedan Lägg till i bibliotek.
Sifferstilen är nu tillgänglig för användning i alla dina dokument.
8Om du vill ta bort ett nummer från numreringsbiblioteket högerklickar du på det och väljer Ta bort.
När du klickar på ett nummer som används i en lista, markeras siffrorna för alla stycken i den listan. Men få inte panik: Att ta bort ett nummer från numreringsbiblioteket tar inte bort det från listorna i dina dokument.