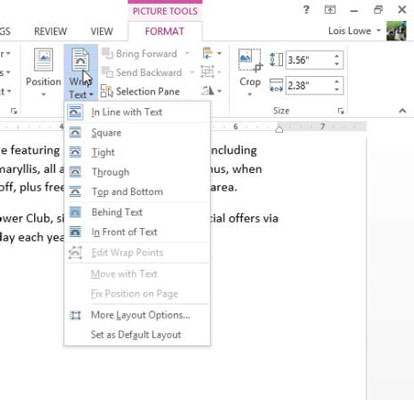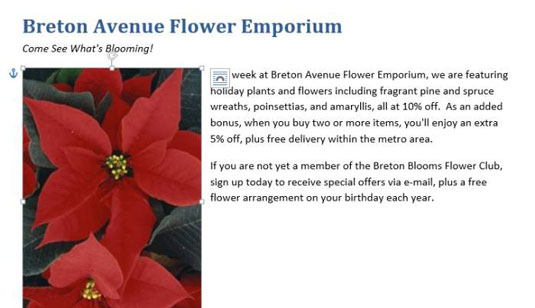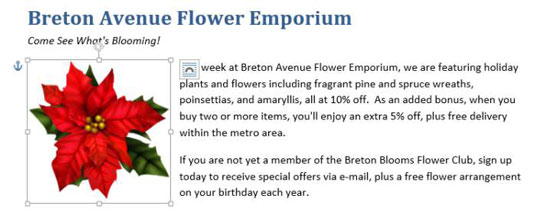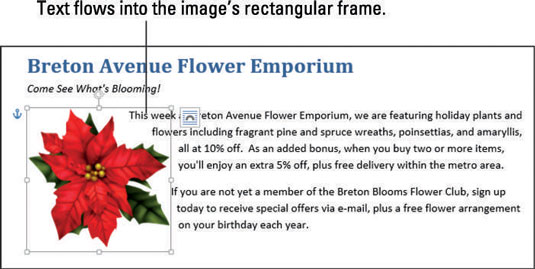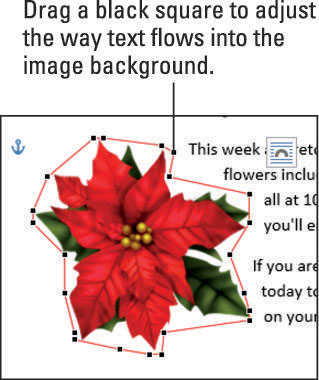Som standard infogas en bild i Word 2013 som en inline-bild, vilket innebär att den behandlas som ett texttecken. Det är dock vanligtvis inte det bästa sättet för en bild att interagera med texten.
När du vill att texten ska flöda runt en bild ändrar du bildens inställning för textbrytning. På så sätt, om texten flyttas (på grund av redigering), förblir grafiken kvar.
Välj en bild i ett Word 2013-dokument med en bild.
Fliken Bildverktyg Format blir tillgänglig.
Välj Bildverktyg Format→ Radbryt text för att öppna en meny med inställningar för radbrytning.
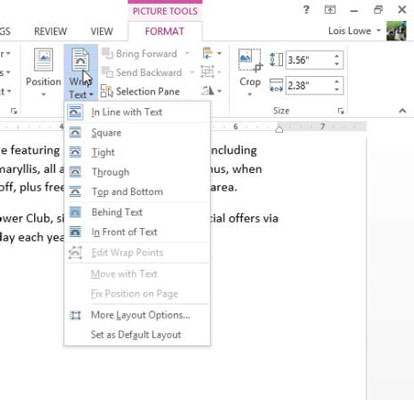
Välj Square.
Dra bilden uppåt och släpp den i den vänstra marginalen så att den hamnar i linje med toppen av det första brödstycket.
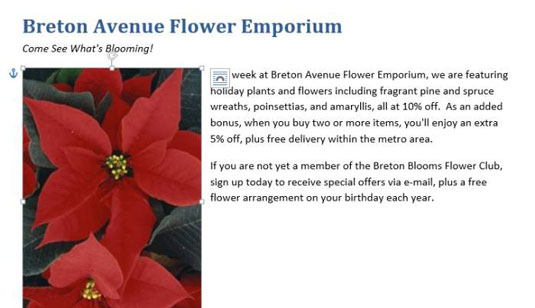
För extra övning, prova var och en av de andra Wrap Text-inställningarna och jämför deras resultat. Du behöver inte välja var och en av inställningarna; genom att bara peka på en inställning visas en förhandsvisning av den i dokumentet.
Fotot för närvarande i dokumentet är rektangulärt, så du ser ingen skillnad mellan vissa av inställningarna. För att förstå skillnaderna mellan dem måste du använda ett clipart med en genomskinlig bakgrund för dina experiment.
Tryck på Delete för att radera bilden.
Om det behövs, flytta insättningspunkten i början av första stycket.
Använd kommandot Onlinebilder, lokalisera och infoga en julstjärna ClipArt-bild (en teckning, inte ett fotografi) som har en vit (transparent) bakgrund.
Välj Bildverktyg Format→ Radbryt text och välj Fyrkantig.
Texten lindas runt clipart med en rektangulär kant.
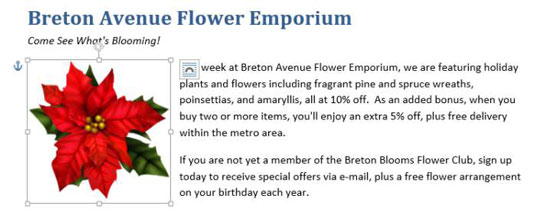
Lägger du märke till ikonen bredvid den valda bilden som ser ut som en båge? Du kan klicka på den knappen för att öppna en flytande version av Wrap Text-knappens meny, som ett alternativ till att klicka på Text Wrap-knappen på menyfliksområdet.
Klicka på knappen Radbryt text igen och välj Tight.
Texten lindas runt själva bilden, inte dess rektangulära ram. Om texten inte lindas runt bilden, prova en annan clipart-bild; den du valde kanske inte har en genomskinlig bakgrund, även om den ser ut som den har.
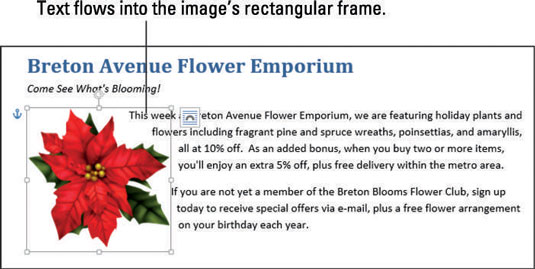
Om några lösa textbitar visas nedanför och till vänster om bilden, kan du fixa den lösa texten genom att justera bildens radbrytningspunkter, som förklaras nedan.
Klicka på knappen Radbryt text igen och välj Redigera radbrytningspunkter.
Svarta rutor och en prickad röd kontur visas runt clipart-bilden.
Dessa vanligtvis osynliga punkter avgör var texten tillåts flöda när text är inställd på Tight (det vill säga att linda tätt runt bilden).
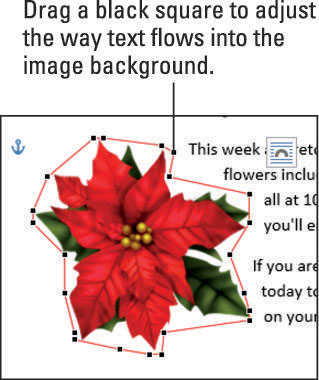
Om det behövs, dra en eller flera av de svarta rutorna utåt för att blockera utrymmet där den avvikande texten visas så att den inte kan flyta dit längre.
Klicka bort från bilden för att avmarkera den och slutföra ändringen av dess omslutningspunkter.
Spara ändringarna i dokumentet.