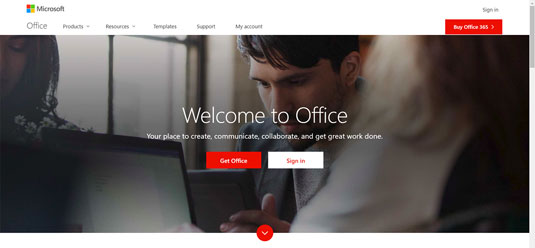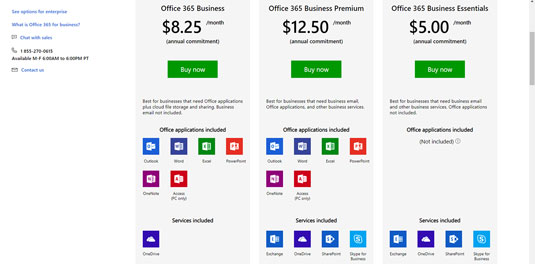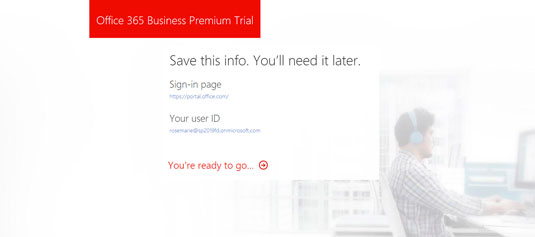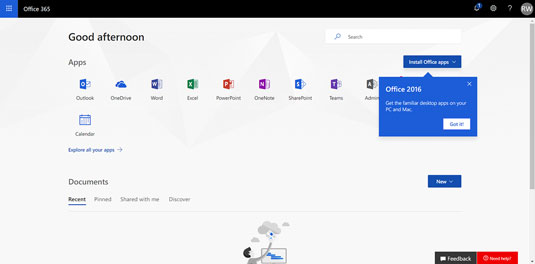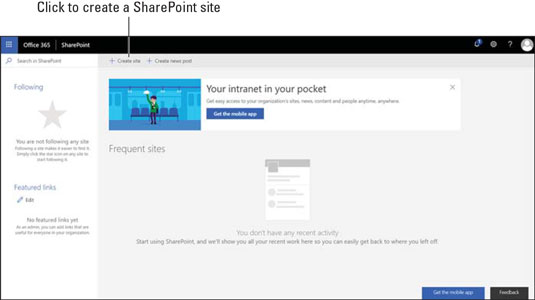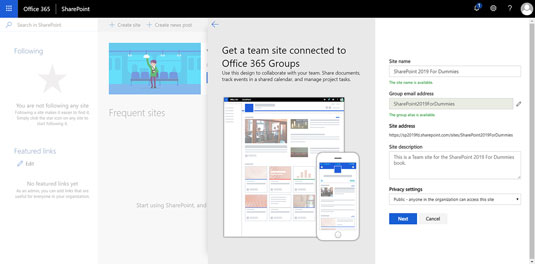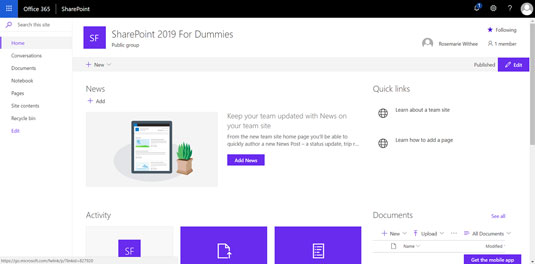Det ligger i människans natur att lära sig saker genom att utforska och det är inte annorlunda med programvara. Du kan läsa hundra böcker om SharePoint och fortfarande knappt förstå vad det är och vad det gör. Vår tanke är att det inte finns något bättre sätt att lära känna SharePoint än att komma igång med det, klicka på knappar för att se vad de gör.
Med SharePoint Online kan du komma igång med en testversion på några minuter. SharePoint Online levereras tillsammans med Office 365. Det enklaste sättet att komma igång är att registrera dig för en kostnadsfri provversion av Office 365. Så här gör du:
Öppna din favoritwebbläsare och gå till Microsoft Office 365-webbplatsen .
Hemsidan för Office 365 visas.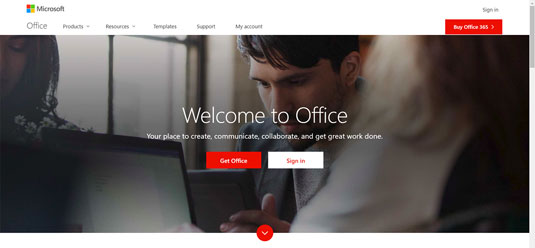
Office.coms huvudmålsida.
Klicka på den röda knappen som säger "Hämta Office."
För att få SharePoint behöver du en prenumeration på en affärsplan.
Klicka på fliken För företag för att se tillgängliga affärsplaner.
I tabellen som visas ser du att Office 365 Business Essentials-planen kommer med SharePoint-tjänsten och kostar 5 USD per månad. Vi föredrar att använda de senaste Office-klienterna som Word, Excel, Outlook och PowerPoint, så vi väljer Office 365 Business Premium-planen.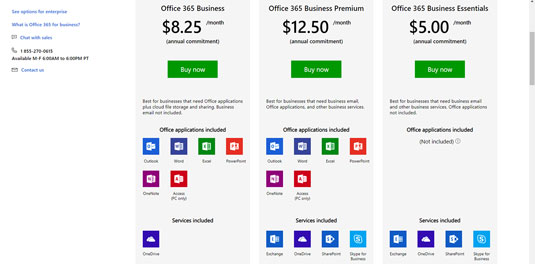
Välja en affärsplan för Office 365.
Scrolla ner till botten av sidan och klicka på länken "Prova gratis".
En välkomstskärm visas som ber om din information.
Gå igenom guiden och tillhandahåll din information efter behov för att komma igång med Office 365 och SharePoint Online.
Observera att som företagsnamn kan du bara använda ditt eget namn och välja att ditt företags storlek är 1 person. Du kommer sedan att välja ett domännamn, vilket är .onmicrosoft.com. Det här är din Office 365-domän. I vårt exempel valde vi sp2019fd.onmicrosoft.com för vår domän. Du kan alltid lägga till en anpassad domän senare om du föredrar det. Till exempel kan vi koppla sharepoint2019fordummies.com till vårt Office 365-konto och få e-postmeddelanden där också.
När du har fyllt i informationen skapas din kostnadsfria provperiod, som visas här. Detta kan ta några minuter. När den har skapats kommer du att få en länk för att gå till din Office 365-instrumentpanel.
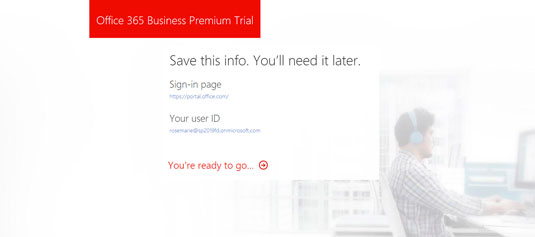
Slutför registreringsprocessen för den kostnadsfria provperioden.
När du först landar på din Office 365-instrumentpanel kommer du att se en snabb handledning och sedan presenteras Office 365-huvudmålsidan, som visas.
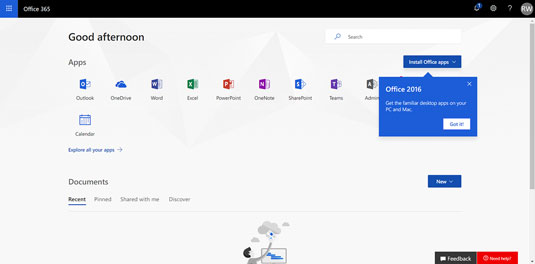
Huvudmålsidan för Office 365.
Om du vill lära dig mer om Office 365 rekommenderar vi att du kollar in Office 365 For LuckyTemplates, 3rd Edition .
I det här fallet är vi fokuserade på SharePoint, så låt oss öppna det och komma igång.
Klicka på SharePoint-ikonen i avsnittet Appar på din instrumentpanel.
Eftersom det är första gången du öppnar SharePoint Online kommer du att få en snabb handledning. När du är klar med handledningen kommer du att presenteras med en välkomstskärm för SharePoint och ett enkelt sätt att skapa din första webbplats, skapa ett inlägg eller installera SharePoint Mobile App. Just nu vill vi bara skapa vår alldeles egna SharePoint-webbplats.
Klicka på länken "Skapa webbplats" högst upp på sidan, som visas.
Du kommer att få ett val: skapa en teamwebbplats eller skapa en kommunikationssida.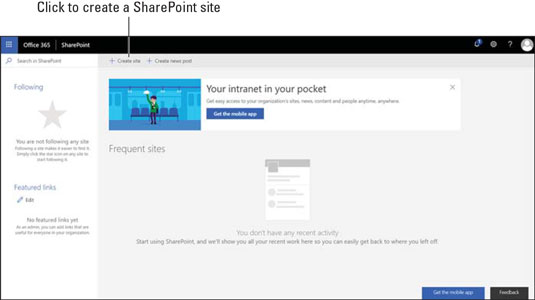
SharePoint-målsidan där du kan skapa en ny webbplats.
Välj teamwebbplats och ge den nya webbplatsen ett namn.
Dialogrutan som visas tillhandahåller ett e-postalias för gruppen för webbplatsen och visar webbadressen du kommer att använda för att komma åt SharePoint-teamets webbplats. Du kan också ge en beskrivning och ange grundläggande sekretessinställningar.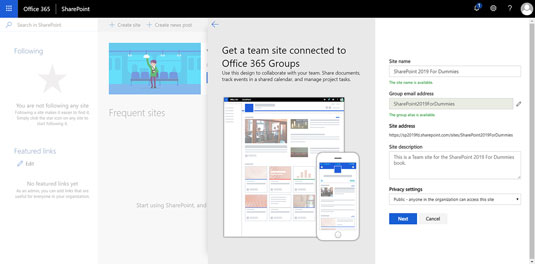
Skapa en ny SharePoint-webbplats.
Klicka på Slutför i nästa dialogruta som visas.
I den här dialogrutan kan du lägga till ytterligare ägare eller medlemmar av teamwebbplatsen. I vårt fall är vi den enda användaren av vårt nya Office 365-abonnemang just nu.
Grattis! Precis så är du igång med din alldeles egna SharePoint-sajt (se följande bild). Börja gärna klicka runt och utforska den.
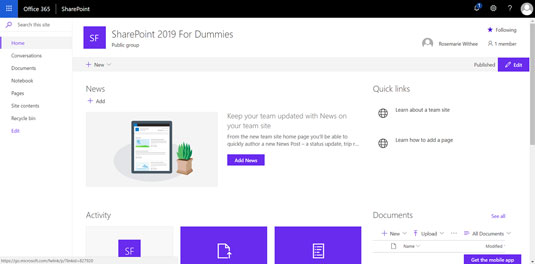
En ny SharePoint-teamwebbplats.
Du kan alltid komma tillbaka till din Office 365-instrumentpanel och din SharePoint-webbplats genom att öppna din webbläsare och gå till www.office.com och logga in med den användare du skapade.
Om du använder SharePoint Server 2019 har ditt IT-team troligen installerat SharePoint på din kontorsplats. Eftersom installationen sker i din lokala företagslokal istället för i ett Microsoft-datacenter någonstans, kallas termen för den här versionen träffande on-premises. Om din organisation använder SharePoint lokalt har ditt IT-team troligen skapat din SharePoint-webbplats åt dig och skickat en länk för att komma åt den.