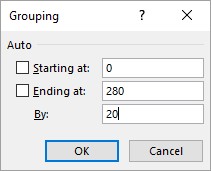För att göra en Excel-pivottabell med ett stort antal rad- eller kolumnobjekt lättare att arbeta med kan du gruppera objekten. Du kan till exempel gruppera månader i kvartal och på så sätt minska antalet artiklar från tolv till fyra. På samma sätt kan en rapport som listar dussintals länder gruppera dessa länder efter kontinent, vilket minskar antalet föremål till fyra eller fem, beroende på var länderna är belägna. Slutligen, om du använder ett numeriskt fält i rad- eller kolumnområdet, kan du ha hundratals objekt, en för varje numeriskt värde. Du kan förbättra rapporten genom att bara skapa några numeriska intervall.
Gruppera numeriska värden i Excel-pivottabeller
Det är användbart att gruppera numeriska värden när du använder ett numeriskt fält i ett rad- eller kolumnfält. Excel låter dig ange numeriska intervall som fältobjekten grupperas i. Anta till exempel att du har en Excel-pivottabell med fakturadata som visar det utökade priset (radfältet) och säljaren (kolumnfältet). Det skulle vara användbart att gruppera de utökade priserna i intervall och sedan räkna antalet fakturor som varje säljare behandlade i varje intervall.
Följ dessa steg för att gruppera numeriska värden i ett Excel-pivottabellfält:
Välj valfritt objekt i det numeriska fältet som du vill gruppera.
Välj Analysera → Gruppera → Gruppfält.
Dialogrutan Gruppering visas.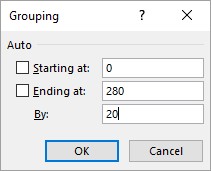
Dialogrutan Gruppering.
Använd textrutan Börjar vid för att ange det numeriska startvärdet.
Alternativt kan du markera kryssrutan Börjar vid för att låta Excel extrahera minimivärdet för de numeriska objekten och placera det värdet i textrutan.
Använd textrutan Slutar vid för att ange det numeriska slutvärdet.
Alternativt kan du markera kryssrutan Slutar på för att låta Excel extrahera det maximala värdet för de numeriska objekten och placera det värdet i textrutan.
I textrutan Efter anger du den storlek du vill använda för varje gruppering.
Klicka på OK.
Excel grupperar de numeriska värdena.
Gruppera datum- och tidsvärde i Excel-pivottabeller
Om din Excel-pivottabell innehåller ett fält med datum- eller tidsdata kan du använda Excels grupperingsfunktion för att konsolidera dessa data i mer hanterbara eller användbara grupper. Följ dessa steg:
Välj valfritt objekt i datum- eller tidsfältet som du vill gruppera.
Välj Analysera → Gruppera → Gruppfält.
Dialogrutan Gruppering visas.
I textrutan Börjar vid anger du startdatum eller tidpunkt.
Alternativt kan du markera kryssrutan Börjar vid för att låta Excel extrahera det tidigaste datumet eller tiden och placera det värdet i textrutan.
Använd textrutan Slutar vid för att ange slutdatum eller tid.
Alternativt kan du markera kryssrutan Slutar vid för att låta Excel extrahera det senaste datumet eller tiden och placera det värdet i textrutan.
I listan Efter väljer du den gruppering du vill ha, till exempel månader för datum eller timmar för tider.
Om du väljer Dagar kan du också använda Spin-knapparna Antal dagar för att ställa in de dagar du vill använda för grupperingsintervallet.
Om du vill använda flera grupperingar väljer du varje typ av gruppering du vill använda.
Klicka på OK.
Excel grupperar datum- eller tidsvärdena.
Gruppera textvärden i Excel-pivottabeller
Ett vanligt problem som uppstår när du arbetar med Excel-pivottabeller är att du ofta behöver konsolidera objekt, men du har inget motsvarande fält i datan. Data kan till exempel ha ett landfält, men vad händer om du behöver konsolidera pivottabellresultaten efter kontinent? Dina källdata innehåller sannolikt inte ett kontinentfält. På samma sätt kan dina källdata innehålla anställdas namn, men du kan behöva konsolidera de anställda efter de personer de rapporterar till. Vad händer om din källdata inte inkluderar till exempel ett Supervisor-fält?
Lösningen i båda fallen är att använda grupperingsfunktionen för att skapa anpassade grupper. För landdata kan du skapa anpassade grupper som heter Nordamerika, Sydamerika, Europa och så vidare. För de anställda kan du skapa en anpassad grupp för varje arbetsledare.
Här är stegen att följa för att skapa en sådan anpassad gruppering för textvärden i Excel-pivottabeller:
Välj de objekt som du vill inkludera i gruppen.
Välj Analysera → Grupp → Gruppval.
Excel skapar en ny grupp med namnet Group n (där n betyder att detta är den n: te gruppen du har skapat; den första gruppen är Group1, den andra är Group2, och så vidare) och omstrukturerar pivottabellen.
Välj cellen som innehåller gruppetiketten, skriv ett nytt namn för gruppen och tryck sedan på Retur.
Excel byter namn på gruppen.
Upprepa steg 1 till 3 för de andra objekten i fältet tills du har skapat alla dina grupper.
Ta reda på hur du bygger Excel-pivottabeller för försäljningsprognoser .