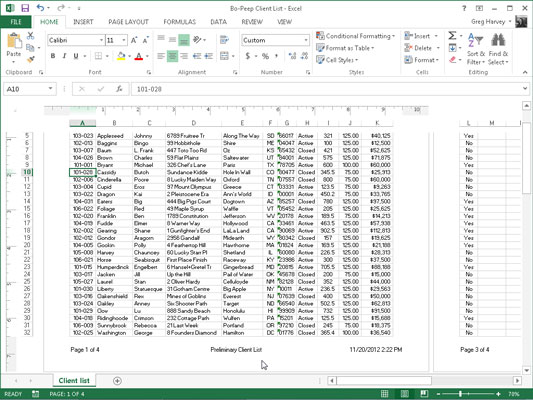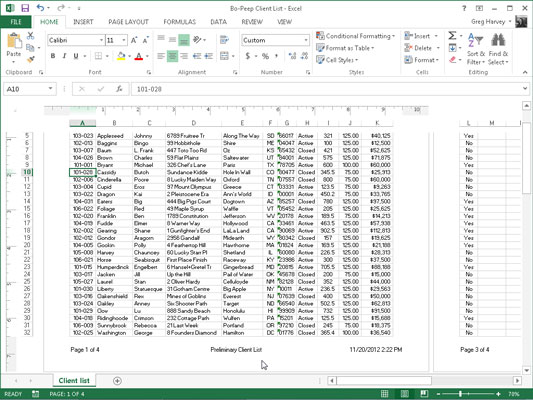Ibland kanske du vill infoga information i Excel 2013 som inte är tillgänglig i lagerlistrutorna eller i ett arrangemang som Excel inte erbjuder i färdiga sidhuvuden och sidfötter.
För dessa tillfällen måste du använda kommandoknapparna som visas i gruppen Sidhuvud och sidfotselement på fliken Design på kontextfliken Sidhuvud och sidfotsverktyg. Dessa kommandoknappar gör att du kan blanda din egen information med den som genereras av Excel i olika delar av den anpassade sidhuvudet eller sidfoten du skapar.
Kommandoknapparna i gruppen Sidhuvud och sidfotselement inkluderar
-
Sidnummer: Klicka på den här knappen för att infoga &[Sid]-koden som anger det aktuella sidnumret.
-
Antal sidor: Klicka på den här knappen för att infoga &[Sidor]-koden som lägger in det totala antalet sidor.
-
Aktuellt datum: Klicka på den här knappen för att infoga &[Datum]-koden som anger det aktuella datumet.
-
Aktuell tid: Klicka på den här knappen för att infoga &[Tid]-koden som anger den aktuella tiden.
-
Filsökväg: Klicka på den här knappen för att infoga &[Path]&[File]-koderna som placeras i katalogsökvägen tillsammans med namnet på arbetsboksfilen.
-
Filnamn: Klicka på den här knappen för att infoga &[Fil]-koden som anger namnet på arbetsboksfilen.
-
Arknamn: Klicka på den här knappen för att infoga &[Tab]-koden som anger namnet på kalkylbladet som visas på arkfliken.
-
Bild: Klicka på den här knappen för att infoga &[Bild]-koden som infogar bilden som du väljer från dialogrutan Infoga bild som visar innehållet i mappen Mina bilder på din dator som standard.
-
Formatera bild: Klicka på den här knappen för att tillämpa formateringen som du väljer från dialogrutan Formatera bild på &[Bild]-koden som du anger med knappen Infoga bild utan att lägga till någon egen kod.
För att använda dessa kommandoknappar i gruppen Sidhuvud och sidfotselement för att skapa en anpassad sidhuvud eller sidfot, följ dessa steg:
Placera ditt kalkylblad i sidlayoutvyn genom att klicka på knappen Sidlayoutvy i statusfältet eller genom att klicka på Visa→Sidlayoutvy på menyfliksområdet eller trycka på Alt+WP.
I sidlayoutvyn visas texten Klicka för att lägga till sidhuvud centrerad i den övre marginalen på första sidan och texten Klicka för att lägga till sidfot visas centrerad i den nedre marginalen.
Placera muspekaren i den övre marginalen för att skapa en anpassad sidhuvud eller den nedre marginalen för att skapa en anpassad sidfot och klicka sedan på pekaren i den vänstra, mitten eller högra delen av sidhuvudet eller sidfoten för att ställa in insättningspunkten och vänsterjustera , centrera eller högerjustera texten.
När Excel anger insättningspunkten försvinner texten Klicka för att lägga till sidhuvud och klicka för att lägga till sidfot och fliken Design på kontextfliken Sidhuvud och sidfotsverktyg blir aktiv på menyfliksområdet.
För att lägga till programgenererad information till din anpassade sidhuvud eller sidfot (som filnamn, kalkylbladsnamn, aktuellt datum och så vidare), klicka på informationens motsvarande kommandoknapp i gruppen Sidhuvud och sidfotselement.
Excel infogar lämplig sidhuvud/sidfotskod föregås av ett och-tecken (&) i sidhuvudet eller sidfoten. Dessa koder ersätts av den faktiska informationen (filnamn, kalkylbladsnamn, grafisk bild och liknande) så snart du klickar på en annan del av sidhuvudet eller sidfoten eller avslutar sidhuvudet eller sidfoten genom att klicka med muspekaren utanför den.
(Valfritt) Om du vill lägga till din egen text i den anpassade sidhuvudet eller sidfoten skriver du den vid insättningspunkten.
När du ansluter programgenererad information som indikeras med en sidhuvud/sidfotskod med din egen text, var noga med att infoga lämpliga mellanslag och skiljetecken. Om du till exempel vill visa sida 1 av 4 i en anpassad sidhuvud eller sidfot i Excel gör du följande:
Skriv ordet Sida och tryck på mellanslagstangenten.
Klicka på kommandoknappen Sidnummer och tryck på mellanslagstangenten igen.
Skriv ordet av och tryck på mellanslagstangenten en tredje gång.
Klicka på kommandoknappen Antal sidor.
Detta infogar Sida &[Sida] i &[Sidorna] i den anpassade sidhuvudet (eller sidfoten).
(Valfritt) För att ändra teckensnitt, teckenstorlek eller något annat teckensnittsattribut för din anpassade sidhuvud eller sidfot, dra genom dess koder och text, klicka på fliken Hem och klicka sedan på lämplig kommandoknapp i Teckensnittsgruppen.
Förutom att välja ett nytt teckensnitt och teckenstorlek för den anpassade sidhuvudet eller sidfoten, kan du lägga till fetstil, kursiv, understrykning och en ny teckensnittsfärg till texten med kommandoknapparna Fet, Kursiv, Understrykning och Teckensnittsfärg på startsidan flik.
När du har definierat och formaterat koderna och texten för din anpassade sidhuvud eller sidfot klickar du på en cell i kalkylbladsområdet för att avmarkera sidhuvudet eller sidfotsområdet.
Excel ersätter sidhuvuds-/sidfotskoderna i den anpassade sidhuvudet eller sidfoten med den faktiska informationen, samtidigt som den kontextuella fliken Sidhuvud och sidfotsverktyg tas bort från menyfliksområdet.
Här är en anpassad sidfot som lagts till i ett kalkylblad i sidlayoutvyn. Den här anpassade sidfoten blandar text, preliminär klientlista, med ett programgenererat arknamn, datum och tidsinformation och använder alla tre avsnitten: vänsterjusterad sidinformation, centrerad preliminär klientlistatext och högerjusterad aktuellt datum och tid. .