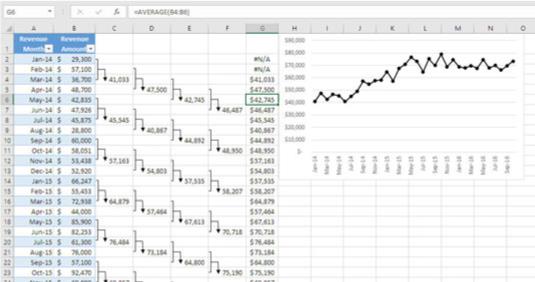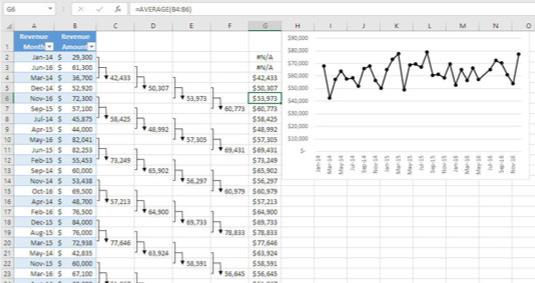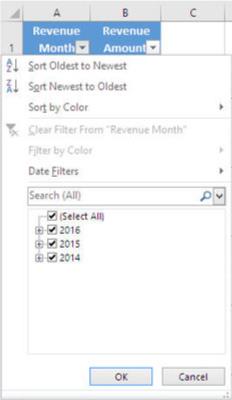När du prognostiserar med glidande medelvärden tar du genomsnittet av flera på varandra följande resultat – förutom försäljningsresultat kan du lika gärna spåra antalet trafikolyckor över tiden. Så du kan få de glidande medelvärdena så här:
- Första glidande medelvärde: Genomsnittet av månaderna januari, februari och mars
- Andra glidande medelvärde: Genomsnittet av månaderna februari, mars och april
- Tredje glidande medelvärde: Genomsnittet av månaderna mars, april och maj
Lägg märke till att de glidande medelvärdena var och en kombinerar lika många månader (tre styck) och att varje på varandra följande glidande medelvärde börjar med nästa månad i följd. Figuren har ett exempel.
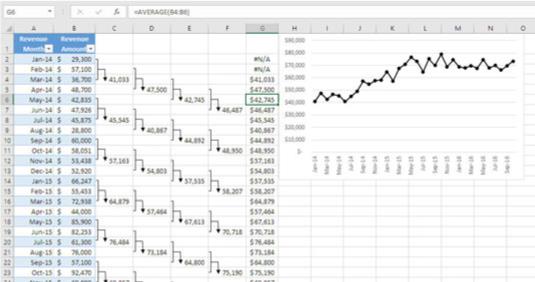
De glidande medelvärdena visar hur baslinjens nivå, eller trend, gradvis ökar.
Kolumnerna C till F visar själva de glidande medelvärdena, samt varifrån varje glidande medelvärde kommer. Till exempel är det tredje glidande medelvärdet 42 745 (i cell E6), och det är medelvärdet av värdena i cellerna B4, B5 och B6.
Anta att du bestämmer dig för att varje glidande medelvärde kommer att baseras på tre baslinjevärden. Det första glidande medelvärdet måste baseras på de tre första, kronologiskt på varandra följande värdena. Baslinjevärdena bör vara i kronologisk ordning, som visas.
Det är möjligt att få det första glidande medelvärdet att bestå av januari, februari och mars även om baslinjen är i någon slumpmässig ordning – men att göra det är tråkigt och felbenäget. Och det är inte särskilt vettigt. Men om du sorterar baslinjen i kronologisk ordning kan du använda en enkel kopiera och klistra in, eller Autofyll, för att skapa glidande medelvärden.
Figuren visar hur de glidande medelvärdena ska se ut: Baslinjen i kolumn A och B är i sin ordning. Det finns ett och bara ett rekord för varje tidsperiod. Nivån på baslinjen ökar gradvis över tiden, och diagrammet över glidande medelvärden återspeglar den ökningen.
Så här enkelt är det att få de glidande medelvärdena som visas:
I cell G4 skriver du =AVERAGE(B2:B4) och trycker på Retur.
Om det behövs, välj cell G4 igen. Klicka på menyfliken Hem och välj Kopiera från gruppen Redigera.
Välj cellintervallet G5:G37 och välj Klistra in från gruppen Redigera.
Det är allt som finns. (Autofyll är ännu snabbare på kalkylbladet, men för att beskriva krävs det fler ord på den utskrivna sidan.)
Å andra sidan visar denna figur vad som kan hända när data i din baslinje är ur funktion.
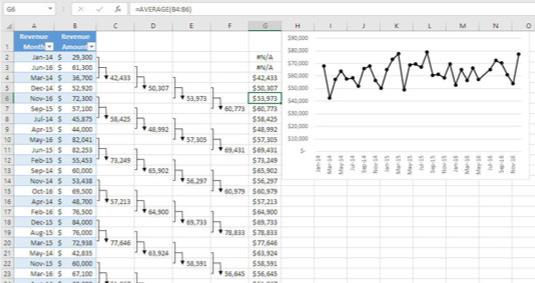
Dina glidande medelvärden kan hoppa överallt om du inte har följt din baslinjes ordning.
Det finns inget rim eller anledning till den ordning som baslinjedata visas i – och det här är precis sånt som kan hända om du har fått baslinjedata från månadsrapporter som har stoppats i en fillåda, eller till och med om du drog in dem i ditt kalkylblad från en databas som lagrar månadsresultaten i någon annan ordning.
Diagrammet visar de glidande medelvärdena i kronologisk ordning, men när medelvärdena är baserade på en slumpmässig sekvens av månader, är det inte mycket hjälp. Lägg märke till att de glidande medelvärdena i diagrammet bildar en linje som inte visar någon trend - men du vet från den tidigare figuren att trenden är försiktigt uppåt.
Om du får data i någon sorts slumpmässig ordning, som i kolumnerna A och B, är problemet lätt löst. Ta dessa steg:
Klicka på rullgardinsmenyn i cell A1.
Klicka på Sortera äldst till nyast som visas i följande figur.
Din baslinje kommer nu att sorteras i kronologisk ordning, och dina glidande medelvärden kommer att vara vettiga. (Förutsatt att din tabell bara innehåller en post per tidsperiod. Om inte, vill du förmodligen börja med att flytta dina data till en pivottabell och gruppera posterna.)
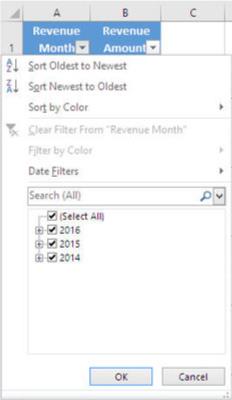
Olika datatyper har olika sorteringsalternativ.