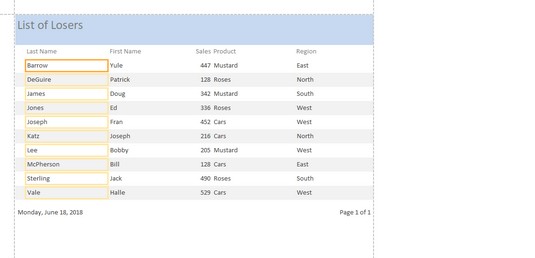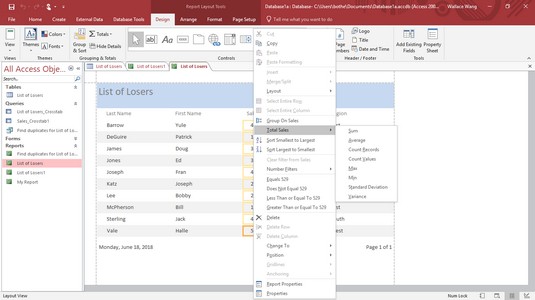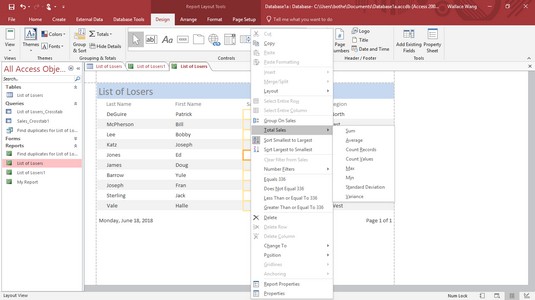När du har skapat en Access-rapport kan du manipulera data som visas i den rapporten, som att sortera data i stigande eller fallande ordning, ändra från stående till liggande (eller vice versa) eller använda ett filter som endast visar data som uppfyller en viss kriterier.
Genom att använda en åtkomstrapport får du en annan bild av dina data. Genom att manipulera data i en Access-rapport skapar du alternativa vyer av samma rapport. Några vanliga sätt att extrahera information från en Access-rapport inkluderar räkning, sortering och filtrering.
Växla en åtkomstrapport till layoutvy
För att manipulera data i en Access-rapport måste du först visa din rapport i layoutvyn, vilket du kan göra genom att följa dessa steg:
Dubbelklicka på rapportnamnet i rutan All Access-objekt (den vänstra rutan i Access-fönstret).
Access visar din valda rapport.
Klicka på fliken Hem. I gruppen Visningar klickar du på den nedåtpekande pilen under Visa-ikonen.
En rullgardinsmeny visas.
Välj Layoutvy.
Access visar din rapport i layoutvyn, som markerar en hel kolumn (fält) åt gången.
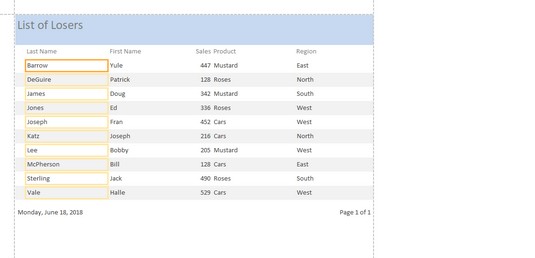
Layoutvyn markerar en enda kolumn i din rapport så att du kan manipulera data i det markerade fältet.
Räknar poster eller värden i Access 2019
För att göra rapporter mer användbara kan du få åtkomst att räkna och visa information. Till exempel kanske du vill veta vilka produkter som säljer bäst eller det totala beloppet i dollar för varje försäljning så att du kan se exakt hur mycket pengar ditt företag tjänade under mars. Genom att räkna poster eller lägga ihop värden lagrade i fält kan Access hjälpa dig att bättre tolka data som visas i en rapport.
Följ dessa steg för att räkna antalet poster eller värden i en åtkomstrapport:
Växla till layoutvyn för din rapport genom att följa stegen ovan.
Högerklicka i den kolumn (inte kolumnrubriken) som du vill räkna.
Access markerar din valda kolumn och visar en popup-meny.
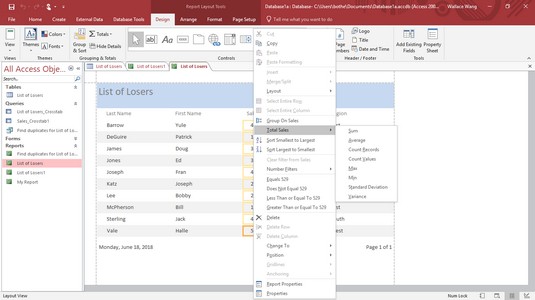
Högerklicka på en kolumn för att visa en popup-meny för att manipulera dina data.
Klicka på Totalt.
Menykommandot visar kommandot Totalt tillsammans med fältnamnet du högerklickade på, till exempel Totalt efternamn eller Total försäljning. Access visar en undermeny som visar Count Records eller Count Values.
Välj antingen Räkna poster eller Räkna värden.
Access visar det totala antalet i din rapport.
Om du väljer kommandot Räkna poster eller Räkna värden igen kan du dölja det totala antalet i din rapport.
Sortera ett fält i Access 2019
Access kan sortera varje fält i stigande eller fallande ordning. Att sortera ett fält omarrangerar helt enkelt uppgifterna i din rapport för din bekvämlighet. Följ dessa steg för att sortera en kolumn (fält) i en Access-rapport:
Växla till layoutvyn för din rapport genom att följa stegen ovan.
Högerklicka i kolumnen (inte kolumnrubriken) som du vill sortera.
Access markerar din valda kolumn och visar en popup-meny.
Välj något av följande:
Filtrera ett fält i Access 2019
Filtrering säger åt Access att endast visa data som uppfyller ett visst kriterium, till exempel ett fast belopp. Om du till exempel har en rapport som visar all försäljning av produkter kan du filtrera rapporten så att den bara visar de produkter som sålt över 1 000 USD.
Följ dessa steg för att filtrera data i ett fält :
Växla till layoutvyn för din åtkomstrapport genom att följa steg 1 till 3 ovan.
Högerklicka i kolumnen (inte kolumnrubriken) som du vill filtrera.
Access markerar din valda kolumn och visar en popup-meny.
Välj ett filter, till exempel textfilter eller nummerfilter.
Beroende på vilken typ av data din kolumn innehåller kan kommandot Filter visas som textfilter eller nummerfilter. En undermeny visas.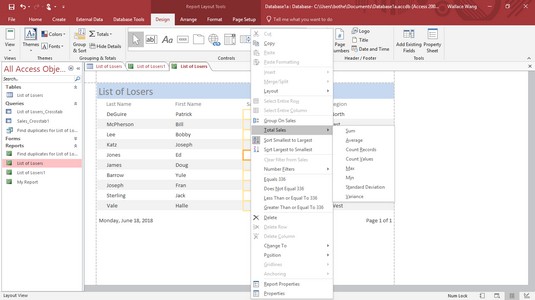
Kommandot Filter visar en undermeny med olika kriterier som du kan välja mellan.
Välj ett filterkriterium, till exempel Summa eller Genomsnitt.
Beroende på vilka kriterier du väljer, visas en dialogruta för anpassat filter.
I dialogrutan Anpassat filter skriver du dina kriterier och klickar sedan på OK.
Access tillämpar ditt filter på din rapport.
Du kan alltid stänga av ditt filter genom att klicka på fliken Hem och sedan klicka på ikonen Växla filter i gruppen Sortera och filtrera.