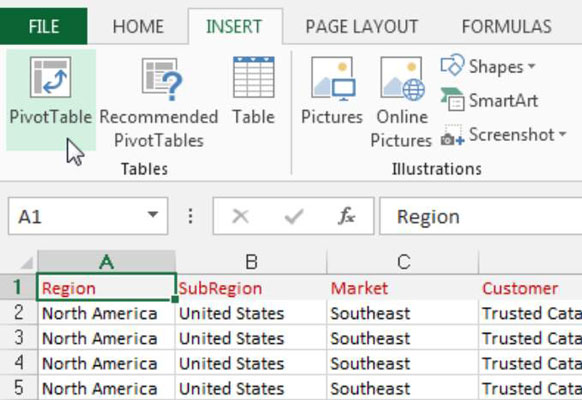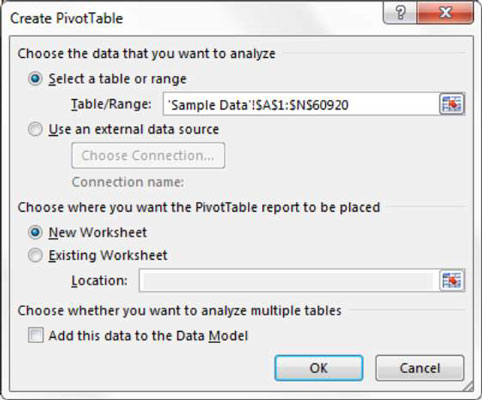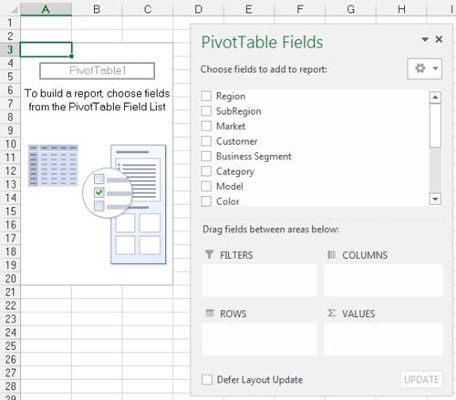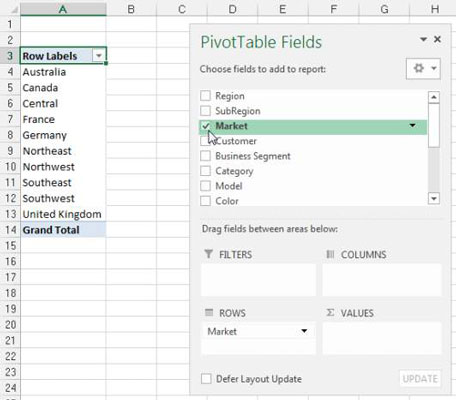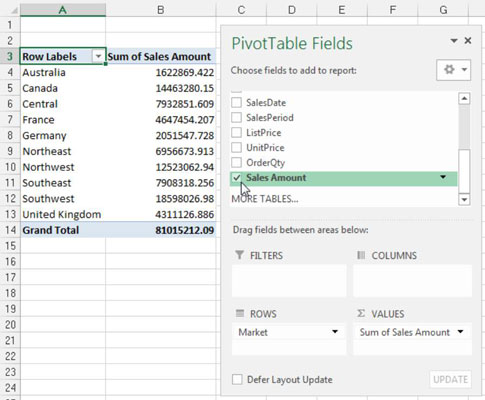En pivottabell i Excel låter dig lägga mindre tid på att underhålla dina instrumentpaneler och rapporter och mer tid på att göra andra användbara saker. Inget verktyg i hela Excel gör att du kan uppnå denna effektiva datamodell bättre än en pivottabell.
Använd följande steg för att gå igenom skapandet av din första pivottabell:
Klicka på valfri enskild cell i din datakälla – tabellen som du använder för att mata pivottabellen.
Välj fliken Infoga på menyfliksområdet. Här hittar du pivottabellikonen, som visas i denna figur. Välj PivotTable från rullgardinsmenyn under ikonen.
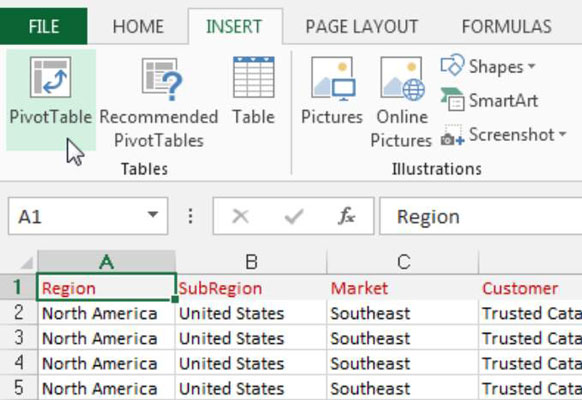
Detta aktiverar dialogrutan Skapa pivottabell, som visas i den här bilden. Som du kan se ber den här dialogrutan dig att ange platsen för dina källdata och platsen där du vill placera pivottabellen.
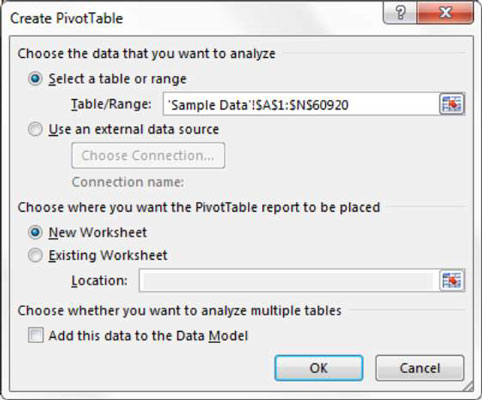
Lägg märke till att i dialogrutan Skapa pivottabell gör Excel ett försök att fylla i intervallet för dina data åt dig. I de flesta fall får Excel detta rätt. Se dock alltid till att rätt intervall är valt.
Du kommer också att notera i figuren att standardplatsen för en ny pivottabell är Nytt arbetsblad. Detta innebär att din pivottabell kommer att placeras i ett nytt kalkylblad i den aktuella arbetsboken. Du kan ändra detta genom att välja alternativet Befintligt kalkylblad och ange det kalkylblad där du vill ha pivottabellen placerad.
Klicka på OK.
Vid det här laget har du en tom pivottabellrapport på ett nytt kalkylblad. Bredvid den tomma pivottabellen ser du dialogrutan Pivottabellfält, som visas i denna figur.
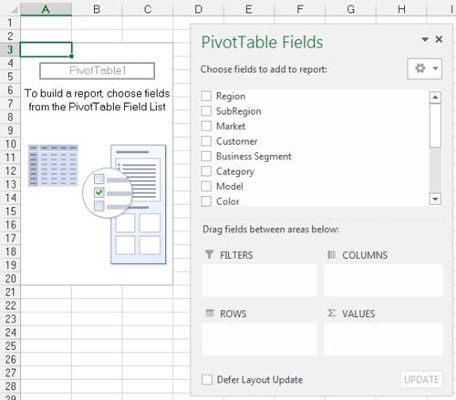
Tanken här är att lägga till de fält du behöver i pivottabellen genom att använda de fyra släppzonerna som finns i PivotTable Field List — Filter, Columns, Rader och Values. Glädjande nog motsvarar dessa fallzoner de fyra områdena i pivottabellen du granskar i början av det här kapitlet.
Om att klicka på pivottabellen inte aktiverar dialogrutan Pivottabellfält, kan du aktivera den manuellt genom att högerklicka var som helst i pivottabellen och välja Visa fältlista.
Nu, innan du går vild och börjar släppa fält i de olika droppzonerna, är det viktigt att du ställer dig själv två frågor; "Vad mäter jag?" och "Hur vill jag se det?" Svaren på dessa frågor ger dig lite vägledning när du ska avgöra vilka fält som går vart.
För din första pivottabellsrapport vill du mäta dollarförsäljningen per marknad. Detta talar automatiskt om för dig att du måste arbeta med fälten Försäljningsbelopp och fältet Marknad.
Hur vill du se det? Du vill att marknaderna ska gå ner till vänster i rapporten och försäljningsbeloppet ska beräknas bredvid varje marknad. Om du kommer ihåg de fyra områdena i pivottabellen, måste du lägga till fältet Marknad i släppzonen Rader och fältet Försäljningsbelopp i släppzonen Värden.
Markera kryssrutan Market i listan, som visas i den här bilden.
Nu när du har regioner i din pivottabell är det dags att lägga till dollarförsäljningen.
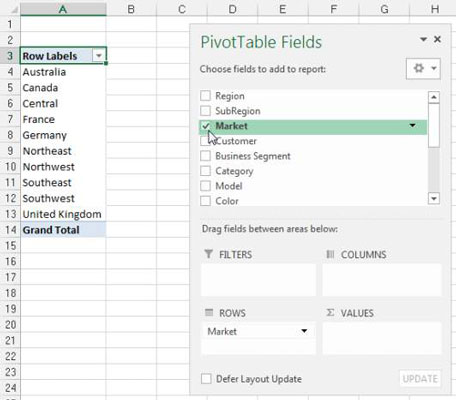
Markera kryssrutan Försäljningsbelopp i listan, som visas i denna figur.
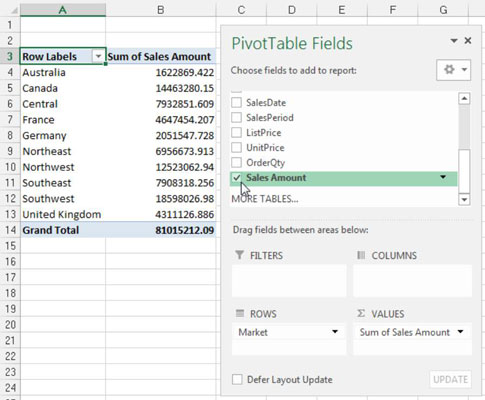
Om du markerar en kryssruta som inte är numerisk (text eller datum) placeras det fältet automatiskt i radområdet i pivottabellen. Om du markerar en kryssruta som är numerisk placeras det fältet automatiskt i värdeområdet i pivottabellen.
Vad händer om du behöver fält i de andra områdena i pivottabellen? Tja, istället för att markera fältets kryssruta kan du dra vilket fält som helst direkt till de olika släppzonerna.
En sak till: När du lägger till fält i släppzonerna kan du ha svårt att se alla fält i varje släppzon. Du kan utöka dialogrutan Pivottabellfält genom att klicka och dra i dialogrutans kanter.