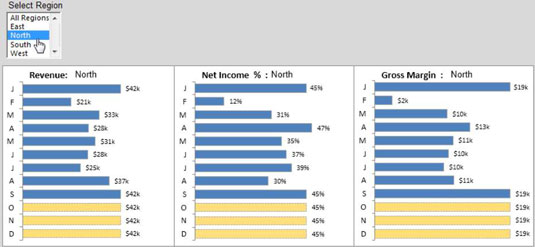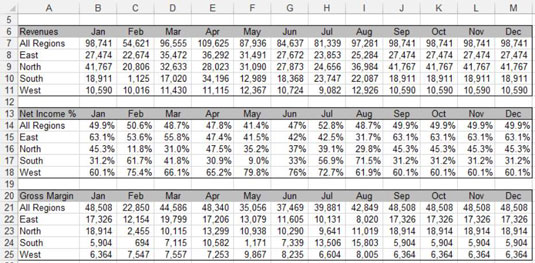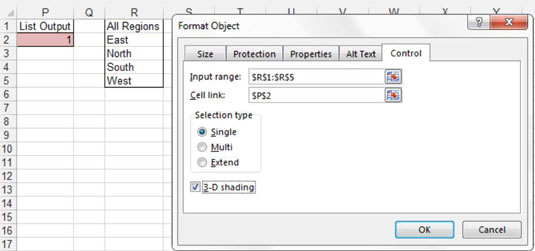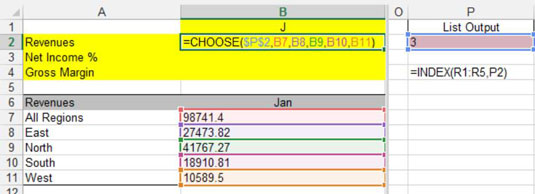Ett av de mer användbara sätten att använda en listruta i dina Excel-instrumentpaneler och rapporter är att styra flera diagram med en väljare. Följande figur illustrerar ett exempel på detta. När ett områdesval görs i listrutan matas alla tre sjökort med data för den regionen, vilket justerar diagrammen för att överensstämma med det valda valet.
Lyckligtvis görs allt detta utan VBA-kod, bara en handfull formler och en listruta.
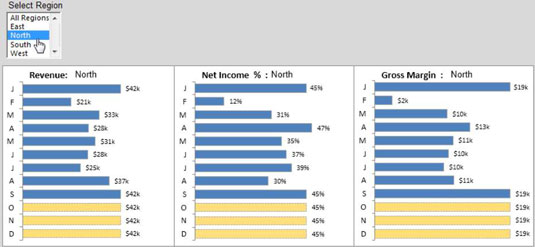
För att skapa det här exemplet, börja med tre rådatauppsättningar – som visas i följande figur – som innehåller tre kategorier av data: Intäkter, Nettoinkomst % och Bruttomarginal. Varje datauppsättning innehåller en separat rad för varje region, inklusive en för Alla regioner.
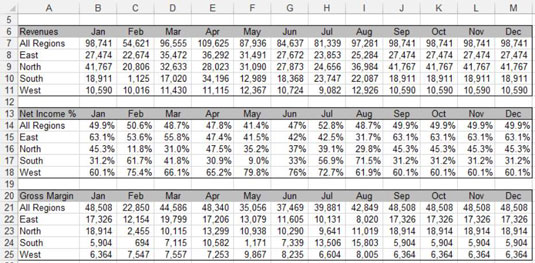
Du lägger sedan till en listruta som matar ut indexnumret för det valda objektet till cell P2, som visas i följande figur.
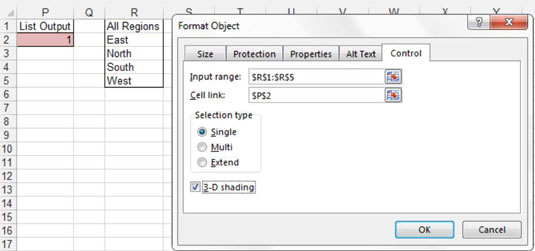
Skapa sedan en mellanställningstabell som består av alla formler. I denna staging-tabell använder du Excels CHOOSE-funktion för att välja rätt värde från rådatatabellerna baserat på den valda regionen.
I Excel returnerar funktionen VÄLJ ett värde från en angiven lista med värden baserat på ett angivet positionsnummer. Till exempel, formeln VÄLJ(3,”Röd”, “Gul”, “Grön”, “Blå”) returnerar grönt eftersom grönt är det tredje objektet i värdelistan. Formeln VÄLJ(1, “Röd”, “Gul”, “Grön”, “Blå”) returnerar Rött.
Som du kan se i följande figur, hämtar VÄLJ-formeln målpositionsnumret från cell P2 (cellen där listrutan matar ut indexnumret för det valda objektet) och matchar sedan det positionsnumret med listan över cellreferenser. Cellreferenserna kommer direkt från rådatatabellen.
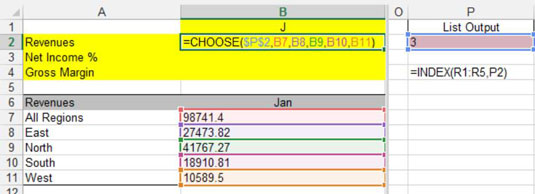
I exemplet som visas i figuren ovan är data som kommer att returneras med denna VÄLJ-formel 41767. Varför? Eftersom cell P2 innehåller siffran 3, och den tredje cellreferensen inom VÄLJ-formeln är cell B9.
Du anger samma typ av VÄLJ-formel i kolumnen Jan och kopierar sedan över den, som visas i följande figur.

För att testa att dina formler fungerar, ändra värdet på cell P2 manuellt genom att ange 1, 2, 3, 4 eller 5. När formlerna fungerar är allt som återstår att göra att skapa diagrammen med hjälp av mellanställningstabellen.
Om Excel-funktioner som VÄLJ eller INDEX är lite skrämmande för dig, oroa dig inte. Det finns bokstavligen hundratals sätt att använda olika kombinationer av formulärkontroller och Excel-funktioner för att uppnå interaktiv rapportering. Det finns inga fasta regler för vilka formulärkontroller eller Excel-funktioner du behöver använda i din modell.
Börja med grundläggande förbättringar av din instrumentpanel, med hjälp av kontroller och formler som du är bekväm med. Försök sedan gradvis införa några av de mer komplexa kontrollerna och funktionerna. Med lite fantasi och kreativitet kan du ta grunderna och anpassa dina egna dynamiska instrumentpaneler.