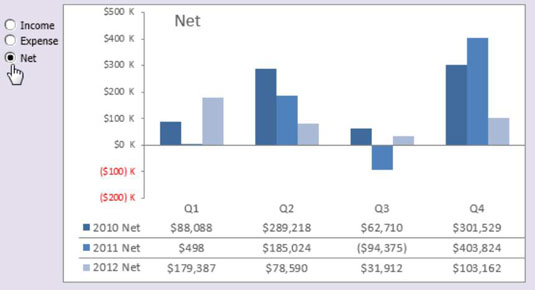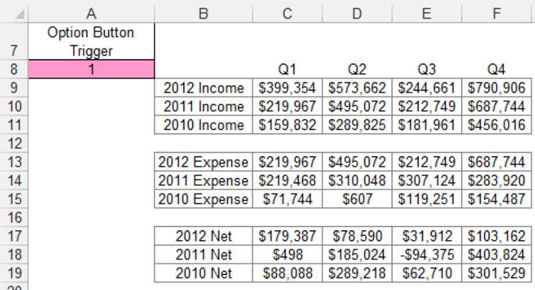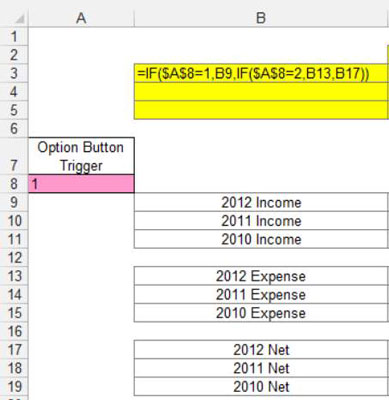Ett av sätten du kan använda alternativknappar i dina Excel-instrumentpaneler och rapporter är att mata ett enda diagram med olika data, baserat på det valda alternativet. Denna figur illustrerar ett exempel på detta. När varje kategori är vald uppdateras det enskilda diagrammet för att visa data för det urvalet.
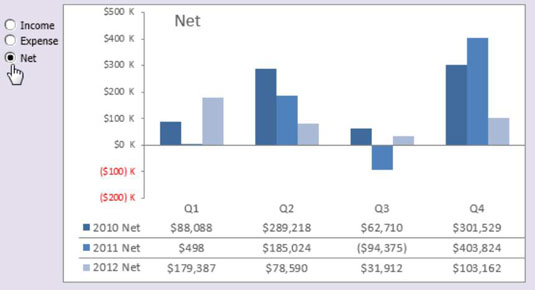
Nu kan du skapa tre separata diagram och visa dem alla på din instrumentpanel samtidigt. Men att använda alternativknappar som ett alternativ sparar värdefull egendom genom att inte behöva visa tre separata diagram. Dessutom är det mycket lättare att felsöka, formatera och underhålla ett diagram än tre.
För att skapa det här exemplet, börja med tre rådatauppsättningar – som visas i följande figur – som innehåller tre kategorier av data; Intäkter, kostnader och netto. Nära rådata, reservera en cell där alternativknapparna matar ut sina värden (cell A8, i det här exemplet). Den här cellen innehåller ID för det valda alternativet: 1, 2 eller 3.
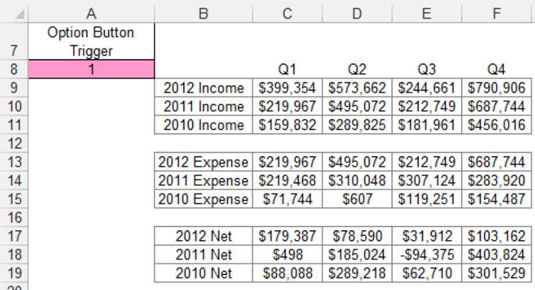
Du skapar sedan analysskiktet (staging-tabellen) som består av alla formler, som visas i följande figur. Diagrammet läses från den här mellanställningstabellen, så att du kan kontrollera vad diagrammet ser. Den första cellen i mellanställningstabellen innehåller följande formel:
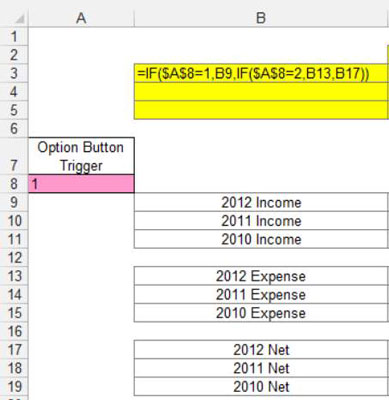
=OM($A$8=1,B9,OM($A$8=2,B13,B17))
Den här formeln talar om för Excel att kontrollera värdet på cell A8 (cellen där alternativknapparna matar ut sina värden). Om värdet på cell A8 är 1, vilket representerar värdet på alternativet Inkomst, returnerar formeln värdet i inkomstdatauppsättningen (cell B9).
Om värdet på cell A8 är 2, vilket representerar värdet av alternativet Expense, returnerar formeln värdet i Expense-datauppsättningen (cell B13). Om värdet på cell A8 inte är 1 eller 2, returneras värdet i cell B17.
Lägg märke till att formeln som visas i föregående figur använder absoluta referenser med cell A8. Det vill säga att hänvisningen till cell A8 i formeln har prefixet $-tecken ($A$8). Detta säkerställer att cellreferenserna i formlerna inte förskjuts när de kopieras ner och tvärs över.
För att testa att formeln fungerar bra kan du ändra värdet på cell A8 manuellt, från 1 till 3. När formeln fungerar kopierar du helt enkelt formeln tvärs över och nedåt för att fylla resten av mellanställningstabellen.
När installationen är skapad är allt som återstår att göra att skapa diagrammet med hjälp av mellanställningstabellen. Återigen, de två stora fördelarna du får med den här typen av inställningar är att du kan göra alla formateringsändringar i ett diagram och det är enkelt att lägga till ytterligare en datauppsättning genom att lägga till ytterligare en alternativknapp och du kan enkelt redigera dina formler.