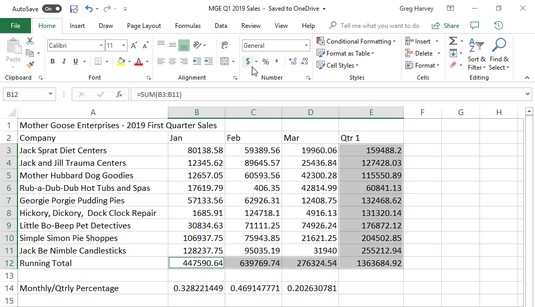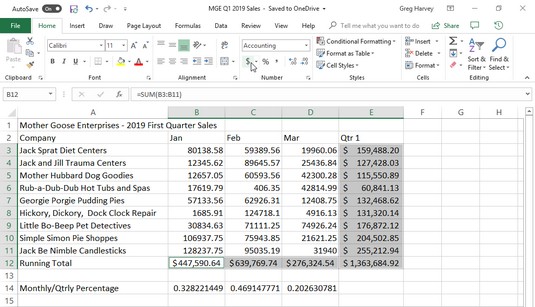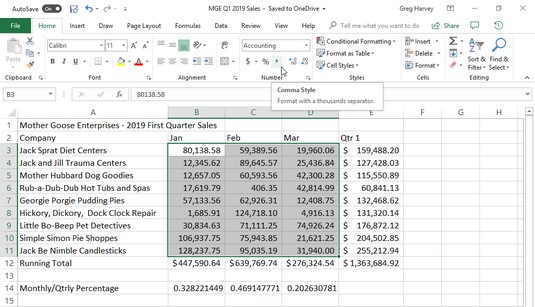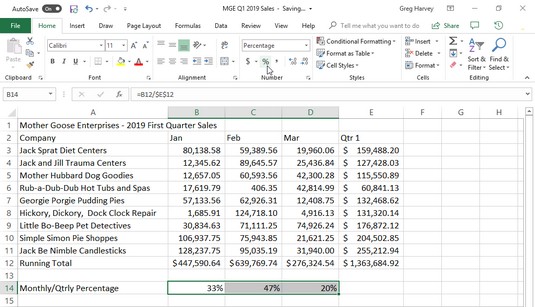Hur du anger värden i ett Excel 2019-kalkylblad avgör vilken typ av talformat de får. Här är några exempel på hur talformatet Excel fungerar:
- Om du anger ett finansiellt värde komplett med dollartecknet och två decimaler, tilldelar Excel ett valutaformat till cellen tillsammans med posten.
- Om du anger ett värde som representerar en procentsats som ett heltal följt av procenttecknet utan några decimaler, tilldelar Excel cellen det procenttalsformat som följer detta mönster tillsammans med inmatningen.
- Om du anger ett datum (också datum är värden) som följer ett av de inbyggda Excel-talformaten, till exempel 11/06/13 eller 06-nov-13, tilldelar programmet ett datumnummerformat som följer mönstret för datumet tillsammans med ett speciellt värde som representerar datumet.
Även om du kan formatera värden på det här sättet allt eftersom (vilket är nödvändigt när det gäller datum), behöver du inte göra det på det här sättet. Du kan alltid tilldela ett talformat till en grupp värden innan eller efter att du anger dem. Att formatera siffror efter att du har skrivit dem är ofta det mest effektiva sättet att gå eftersom det bara är en tvåstegsprocedur:
Markera alla celler som innehåller de värden som behöver kläs ut.
Välj det talformat som du vill använda från formateringskommandoknapparna på fliken Hem eller de tillgängliga alternativen på fliken Tal i dialogrutan Formatera celler.
Även om du är en riktigt, riktigt duktig maskinskrivare och föredrar att ange varje värde exakt som du vill att det ska visas i kalkylbladet, måste du fortfarande använda talformat för att få värdena som beräknas med formler att matcha de andra du stiga på. Detta beror på att Excel tillämpar ett allmänt talformat (som dialogrutan Formatera celler definierar: "Allmänna formatceller har inget specifikt talformat.") på alla värden som beräknas, såväl som alla du anger som inte exakt följer ett av de andra Excel-nummerformaten. Det största problemet med det allmänna formatet är att det har den otäcka vanan att ta bort alla inledande och efterföljande nollor från posterna. Detta gör det mycket svårt att rada upp siffror i en kolumn på deras decimaler.
Du kan se detta sorgliga tillstånd i bilden nedan, som är ett exempel på arbetsblad med försäljningssiffrorna för första kvartalet 2019 för Mother Goose Enterprises innan något av värdena har formaterats. Lägg märke till hur decimalen i siffrorna i kolumnerna för månatliga försäljningssiffror sicksackar och zackar eftersom de inte är justerade efter decimalen. Detta är felet i Excels allmänna talformat; det enda botemedlet är att formatera värdena med ett enhetligt talformat.
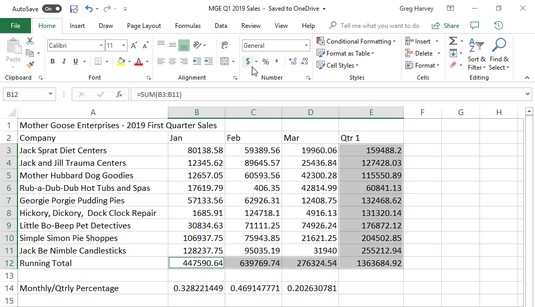
Siffror med decimaler anpassas inte när du väljer Allmän formatering.
Hur man anger pengar i Excel 2019
Med tanke på den ekonomiska karaktären hos de flesta Excel 2019-kalkylblad använder du förmodligen redovisningsnummerformatet mer än något annat. Det är enkelt att använda detta format eftersom du kan tilldela det till cellvalet genom att helt enkelt klicka på knappen Kontonummerformat på fliken Hem.
Redovisningsnummerformatet lägger till ett dollartecken, kommatecken mellan tusentals dollar och två decimaler till alla värden i ett valt intervall. Om något av värdena i cellurvalet är negativt visar detta talformat dem inom parentes (så som revisorer gillar dem). Om du vill ha ett minustecken framför dina negativa finansiella värden istället för att omge dem inom parentes, välj Valutaformat på rullgardinsmenyn Talformat eller på Nummerfliken i dialogrutan Formatera celler.
Du kan se nedan att endast de celler som innehåller totalsummor är markerade (cellintervall E3:E10 och B10:D10). Detta cellval formaterades sedan med redovisningsnummerformatet genom att helt enkelt klicka på dess kommandoknapp (den med $-ikonen, naturligtvis) i Nummergruppen på menyfliksområdet Hem.
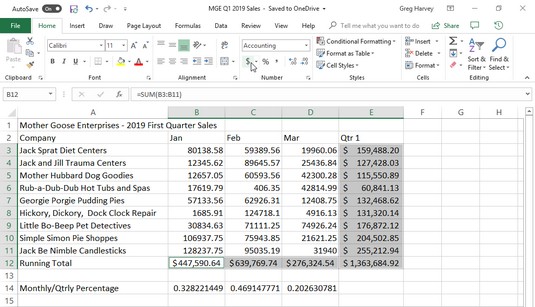
Summan i försäljningstabellen Mother Goose efter att ha klickat på knappen Kontonummerformat på fliken Hem.
Även om du kan lägga in alla siffror i tabellen i bokföringsnummerformatet för att rada decimalerna, skulle detta resultera i ett överflöd av dollartecken i en ganska liten tabell. I det här exemplet formaterades endast månads- och kvartalssummor med bokföringsnummerformatet.
Excel 2019: Formatspill
När du tillämpar bokföringsnummerformatet på urvalet i cellområdena E3:E10 och B10:D10 i försäljningstabellen ovan, lägger Excel till dollartecken, kommatecken mellan tusental, en decimalkomma och två decimaler till den markerade värden. Samtidigt breddar Excel automatiskt kolumnerna B, C, D och E precis tillräckligt för att visa all denna nya formatering.
I versioner av Excel tidigare än Excel 2003 var du tvungen att bredda dessa kolumner själv, och istället för de perfekt anpassade siffrorna konfronterades du med kolumner med #######s i cellområdena E3:E10 och B10:D10. Sådana pundtecken (där snyggt formaterade dollarsummor bör vara) fungerar som överflödesindikatorer, som förklarar att vilken formatering du än lagt till värdet i den cellen har lagt till så mycket till värdets visning att Excel inte längre kan visa det inom den aktuella kolumnbredden.
Lyckligtvis eliminerar Excel indikatorerna för formatspill när du formaterar värdena i dina celler genom att automatiskt bredda kolumnerna. Den enda gången du någonsin kommer att stöta på dessa fruktade ####### i dina celler är när du tar på dig själv att begränsa en kalkylbladskolumn så att Excel inte längre kan visa alla tecken i dess celler med formaterade värden.
Excel 2019: Kommastil
Kommaformatet erbjuder ett bra alternativ till valutaformatet. Precis som Valuta infogar formatet Comma Style kommatecken i större siffror för att separera tusentals, hundratusentals, miljoner och … ja, ni förstår.
Det här formatet visar också två decimaler och sätter negativa värden inom parentes. Vad den inte visar är dollartecken. Detta gör den perfekt för att formatera tabeller där det är uppenbart att du har att göra med dollar och cent eller för större värden som inte har med pengar att göra.
Kommaformatet fungerar också bra för huvuddelen av värdena i exemplet för försäljningsarket för första kvartalet. Kolla in bilden nedan för att se den här tabellen efter att cellerna som innehåller den månatliga försäljningen för alla Mother Goose Enterprises är formaterade med Comma Style-formatet. För att göra detta, välj cellområdet B3:D9 och klicka på knappen Kommastil — den med kommaikonen ( , ) — i Nummergruppen på fliken Hem.
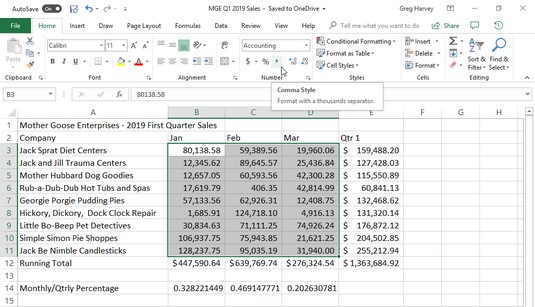
Månatliga försäljningssiffror efter formatering av celler med Comma Style-nummerformatet.
Notera hur formatet Comma Style i bilden ovan tar hand om det tidigare problemet med decimaljustering i kvartalsförsäljningssiffrorna. Dessutom överensstämmer månadsförsäljningssiffrorna med kommastilsformat perfekt med månadssummorna i valutaformat på rad 10. Om du tittar noga (du kan behöva ett förstoringsglas för den här), ser du att dessa formaterade värden inte längre gränsar till höger kanterna på deras celler; de har flyttats något åt vänster. Mellanrummet till höger mellan den sista siffran och cellkanten rymmer den högra parentesen i negativa värden, vilket säkerställer att även de justeras exakt med decimalkomma.
Excel 2019: Procentstil
Många kalkylblad använder procentsatser i form av räntor, tillväxttakt, inflation och så vidare. För att infoga en procentsats i en cell, skriv procenttecknet (%) efter siffran. För att ange en ränta på till exempel 12 procent anger du 12 % i cellen. När du gör detta tilldelar Excel ett procenttalsformat och delar samtidigt värdet med 100 (det är det som gör det till en procent) och placerar resultatet i cellen (0,12 i det här exemplet).
Alla procentsatser i ett kalkylblad skrivs inte in för hand på detta sätt. Vissa kan beräknas med en formel och returneras till sina celler som råa decimalvärden. I sådana fall bör du lägga till ett procentformat för att konvertera de beräknade decimalvärdena till procenttal (görs genom att multiplicera decimalvärdet med 100 och lägga till ett procenttecken).
Exempelkalkylbladet för försäljning för första kvartalet råkar bara ha några procentsatser beräknade med formler i rad 12 som behöver formateras (dessa formler anger hur stor procentandel varje månadssumma är av totalsumman för första kvartalet i cell E10). Dessa värden återspeglar formatering av procentformat. För att utföra denna bedrift markerar du helt enkelt cellerna och klickar på knappen Procentstil i siffergruppen på fliken Hem.
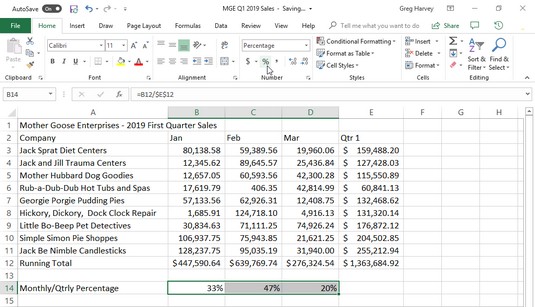
Försäljningsprocent från månad till kvartal med formatering av procenttal.
Bestämma hur många decimaler som ska användas i Excel 2019
Du kan öka eller minska antalet decimaler som används i ett tal som anges genom att använda knappen Redovisningsnummerformat, Kommastil eller Procentstil i nummergruppen på fliken Hem genom att helt enkelt klicka på knappen Öka decimal eller Minska decimaler i denna grupp. Varje gång du klickar på knappen Öka decimal (den med pilen som pekar åt vänster), lägger Excel till ytterligare en decimal i det talformat du använder.