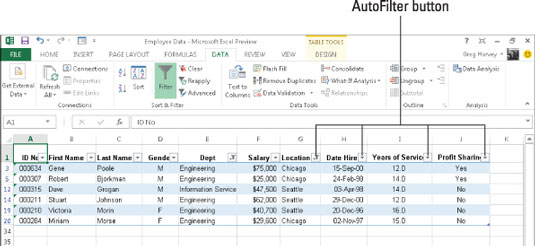Excels AutoFilter-funktion gör det lika enkelt att filtrera bort oönskade data i en datalista som att klicka på AutoFilter-knappen på kolumnen som du vill filtrera data på och sedan välja lämpliga filtreringskriterier från kolumnens rullgardinsmeny.
Om du öppnar ett kalkylblad med en datalista och du inte hittar AutoFilter-knappar kopplade till vart och ett av fältnamnen överst i listan, kan du visa dem helt enkelt genom att placera cellpekaren i en av cellerna med fältnamnen och klicka sedan på kommandoknappen Filter på menyfliksområdet Data eller tryck på Ctrl+Skift+L eller Alt+AT.
Filteralternativen på en kolumns rullgardinsmeny AutoFilter beror på typen av poster i fältet. På rullgardinsmenyn i en kolumn som endast innehåller datumposter, innehåller menyn ett alternativ för datumfilter som en undermeny med de faktiska filtren är kopplad till.
På rullgardinsmenyn i en kolumn som endast innehåller numeriska poster (förutom datum) eller en blandning av datum med andra typer av numeriska poster, innehåller menyn ett Nummerfilter alternativ. På rullgardinsmenyn i en kolumn som bara innehåller textinmatningar eller en blandning av text, datum och andra numeriska poster, innehåller menyn ett Textfilter-alternativ.
Förutom alternativen Datumfilter, Textfilter eller Nummerfilter (beroende på typ av fält), innehåller rullgardinsmenyn AutoFilter för varje fält i datalistan en listruta med en komplett lista över alla inmatningar som gjorts i det. kolumn, var och en med sin egen kryssruta. På den mest grundläggande nivån kan du filtrera datalistan genom att avmarkera kryssrutan för alla poster vars poster du inte vill se i listan.
Den här typen av grundläggande filtrering fungerar bäst i fält som stad, stat eller land, som innehåller många dubbletter, så du kan se en delmängd av datalistan som bara innehåller de städer, delstater eller länder du vill arbeta med på tid.
Det enklaste sättet att utföra den här grundläggande typen av filtrering på ett fält är att först avmarkera kryssrutan framför alternativet (Välj alla) överst i fältets listruta för att avmarkera kryssrutorna och sedan markera var och en av markeringarna. rutor som innehåller posterna för de poster du vill ska visas i den filtrerade datalistan.
När du har markerat kryssrutorna för alla poster du vill behålla klickar du på OK för att stänga rullgardinsmenyn AutoFilter.
Excel döljer sedan rader i datalistan för alla poster utom de som innehåller de poster du just valt. Programmet låter dig också veta vilket eller vilka fält som har använts i filtreringsoperationen genom att lägga till en konfilterikon till kolumnens AutoFilter-knapp.
För att återställa alla poster till datalistan kan du ta bort filtreringen genom att klicka på kommandoknappen Rensa i gruppen Sortera och filtrera på fliken Data på menyfliksområdet eller genom att trycka på Alt+AC.
När du gör den här grundläggande typen av listfiltrering kan du välja specifika poster från mer än ett fält i den här listan. Här vill du bara ha de anställda i företaget som arbetar på Engineering and Information Services-avdelningarna på Chicago- och Seattle-kontoren.
För att göra detta, välj endast posterna Engineering and Information Services i listrutan på Avdelningsfältets AutoFilter-rullgardinsmeny och endast Chicago och Seattle-posterna i listrutan på Platsfältets AutoFilter-rullgardinsmeny.
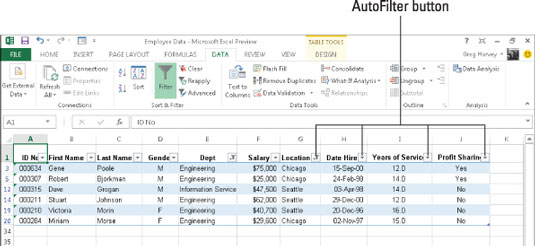
Som du kan se, efter att ha filtrerat listan med anställdas data så att endast posterna för anställda i antingen Engineering- eller Information Services-avdelningen i antingen Chicago eller Seattles kontor visas, lägger Excel till konfilterikonen till AutoFilter-knapparna på båda Avdelnings- och Platsfält i den översta raden, som indikerar att listan är filtrerad med kriterier som involverar båda fälten.
Tänk på att efter att ha filtrerat datalistan på detta sätt kan du sedan kopiera återstående poster som utgör den önskade delmängden av datalistan till ett nytt område i samma kalkylblad eller till ett nytt blad i arbetsboken.
Du kan sedan sortera data (genom att lägga till AutoFilter-knappar med kommandoknappen Filter på fliken Data), kartlägga data, analysera data eller sammanfatta data i en pivottabell.