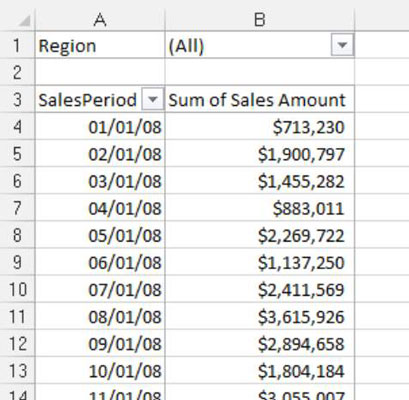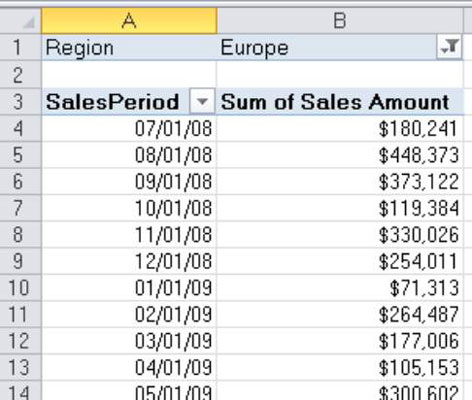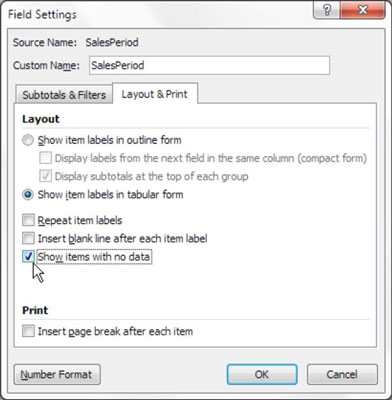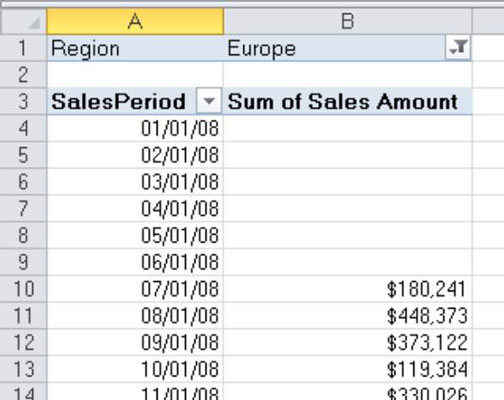En pivottabell i Excel låter dig lägga mindre tid på att underhålla dina instrumentpaneler och rapporter och mer tid på att göra andra användbara saker. Som standard visar din pivottabell endast dataobjekt som har data. Detta inneboende beteende kan orsaka oavsiktliga problem för din dataanalys.
Titta på den här figuren, som visar en pivottabell med fältet Försäljningsperiod i radområdet och fältet Region i filterområdet. Observera att fältet Region är satt till (Alla) och varje försäljningsperiod visas i rapporten.
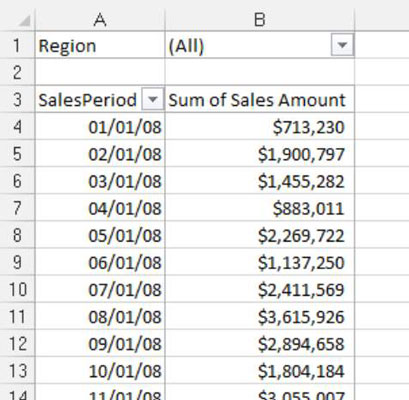
Om du väljer Europa i filterområdet kommer endast en del av alla försäljningsperioder att visas. Se figuren. Pivottabellen visar endast de försäljningsperioder som gäller för Europa-regionen.
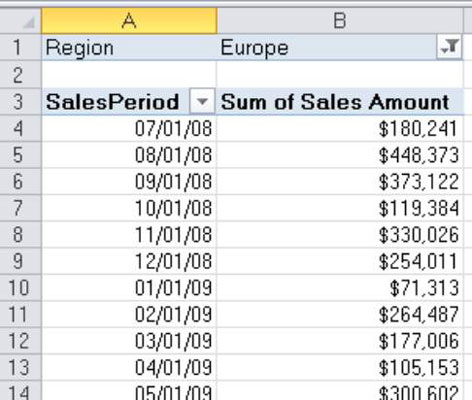
Att bara visa de objekten med data kan orsaka problem om du planerar att använda den här pivottabellen som matare för dina diagram eller andra instrumentpanelskomponenter. Ur ett dashboard- och rapporteringsperspektiv är det inte idealiskt om halva årets data försvann varje gång kunderna valde Europa.
Så här kan du förhindra att Excel döljer pivotobjekt utan data:
Högerklicka på valfritt värde i målfältet.
I det här exemplet är målfältet SalesPeriod-fältet.
Välj Fältinställningar.
Dialogrutan Fältinställningar visas.
Välj fliken Layout och utskrift i dialogrutan Fältinställningar.
Välj alternativet Visa artiklar utan data, som visas i den här bilden.
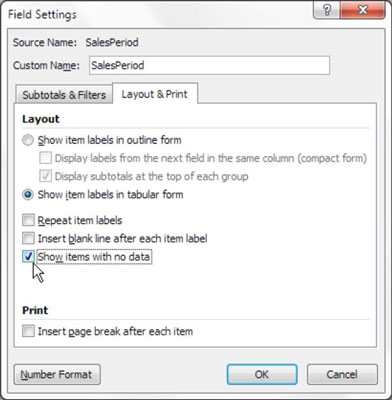
Klicka på OK för att tillämpa ändringen.
Som du kan se i denna figur, efter att ha valt alternativet Visa artiklar utan data, visas alla försäljningsperioder oavsett om den valda regionen hade försäljning den perioden eller inte.
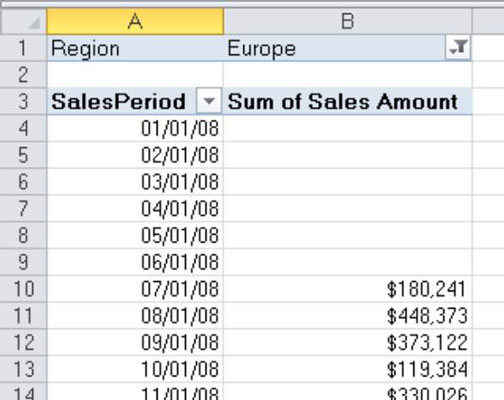
Nu när du är säker på att strukturen i pivottabellen är låst kan du använda den för att mata diagram och andra komponenter på din instrumentpanel.