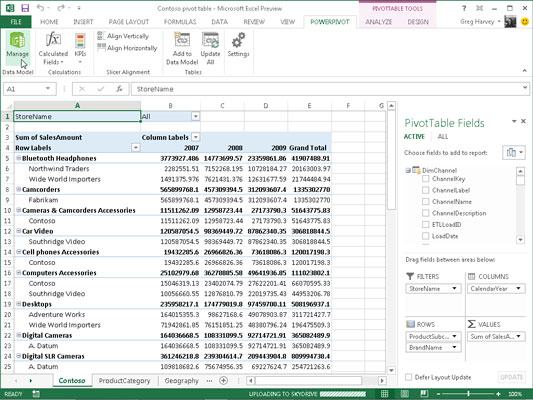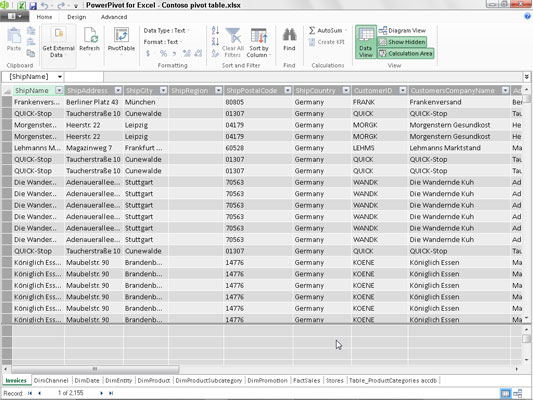PowerPivot i Excel 2013 gör det enkelt att utföra sofistikerad modellering med data i dina Excel-pivottabeller. För att öppna PowerPivot för Excel-fönstret klickar du på knappen Hantera i gruppen Datamodell på fliken PowerPivot som visas eller trycker på Alt+BM.
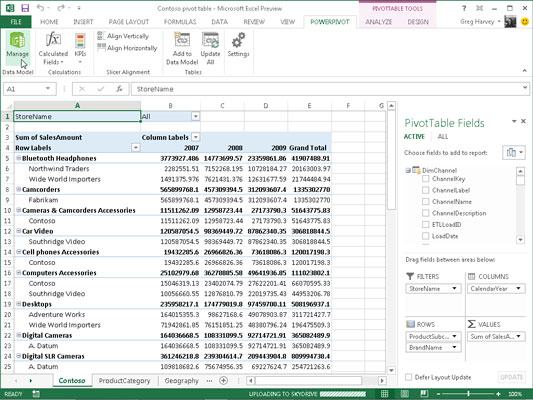
Om din arbetsbok redan innehåller en pivottabell som använder en datamodell skapad med externa data som redan importerats i kalkylbladet när du väljer knappen Hantera, öppnar Excel ett PowerPivot-fönster som liknar det som visas.
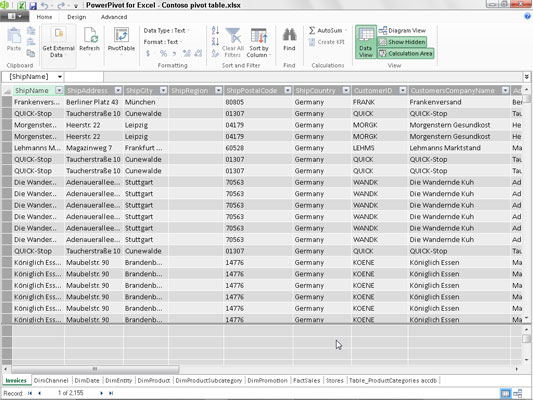
Det här fönstret innehåller flikar längst ner för alla datatabeller som du importerade för användning i pivottabellen. Du kan sedan granska, filtrera och sortera posterna i data i dessa tabeller genom att välja deras respektive flikar följt av lämplig AutoFilter eller Sortera kommandoknapp.
Om du öppnar PowerPivot-fönstret innan du importerar externa data och skapar din pivottabell i den aktuella Excel-arbetsboken, är PowerPivot-fönstret tomt på allt utom menyfliksområdet med dess tre flikar: Hem, Design och Avancerat. Du kan sedan använda knappen Hämta externa data på fliken Hem för att importera datatabellerna som du skapar din datamodell.
Alternativen som är kopplade till PowerPivot-knappen Hämta externa datas rullgardinsmeny är ganska lika de som finns på knappen Hämta externa data på fliken Excel-data:
-
Från databas för att importera datatabeller från en Microsoft SQL Server, Microsoft Access-databas eller från en databas på en SQL Server Analysis-kub som du har tillgång till
-
Från Data Service för att importera datatabeller från en databas som finns på Windows Azure Marketplace eller tillgänglig via ett OData-flöde (öppen data) som du har tillgång till
-
Från andra källor för att öppna guiden Tabellimport som gör att du kan importera datatabeller från databaser sparade i en mängd olika populära databasfilformat, inklusive Oracle, Teradata, Sybase, Informx och IBM DB2, såväl som data sparade i platta filer , till exempel en annan Excel-arbetsboksfil eller till och med en textfil
-
Befintliga anslutningar för att importera datatabellerna som anges av en datafråga som du redan har ställt in med en befintlig anslutning till en extern datakälla
När du har valt källan till dina externa data med ett av alternativen som är tillgängliga från PowerPivot-fönstrets Hämta externa data-knapp, öppnar Excel en tabellimportguide med alternativ som är lämpliga för att definiera databasfilen eller servern (eller båda) som innehåller tabellerna du vill importera .
Tänk på att när du skapar en anslutning för att importera data från de flesta externa källor (förutom andra Excel-arbetsböcker och textfiler), måste du ange både ett känt användarnamn och lösenord.
Om du inte har ett användarnamn och lösenord men vet att du har tillgång till databasen som innehåller de data du vill använda i din nya pivottabell, importera tabellerna och skapa pivottabellen i Excel-fönstret med hjälp av knappen Hämta externa data. -down-meny som finns på fliken Data i bandet och öppna sedan PowerPivot-fönstret för att använda dess funktioner för att göra din avancerade datamodellering.
Du kan inte importera datatabeller från Windows Azure Marketplace eller använda ett OData-dataflöde med hjälp av kommandoknappen Hämta externa data i PowerPivot-fönstret om Microsoft.NET Full Framework 4.0 eller senare inte redan är installerat på enheten som kör Excel 2013.
Om du inte vill eller inte kan installera det här mycket stora biblioteket med programvarukod som beskriver nätverkskommunikation på din enhet, måste du importera data för dina pivottabeller från dessa två källor i Excel-programfönstret, med hjälp av lämpliga alternativ på dess Hämta externa data-knappens rullgardinsmeny som finns på fliken Data i bandet.