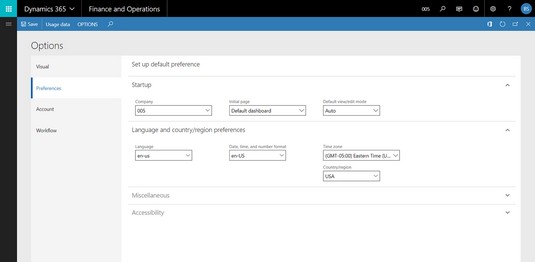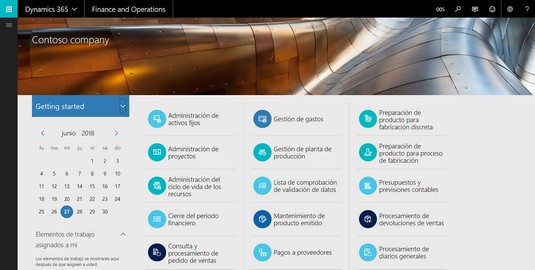Dynamics 365 gör Finance and Operations enkelt att arbeta med D365O. Att navigera runt D365O är enkelt. D365O-hemsidan innehåller din instrumentpanel som innehåller dina brickor. Dessa brickor leder dig till arbetsytor, vilket öppnar dörren till fler brickor, rapporter, grafer och andra länkar där du kan hitta ett överflöd av information.
Navigera med brickor i D365O
Brickor, som är en viktig navigeringsfunktion i D365O, är menyalternativ som visas på skärmen som fyrkanter eller rektanglar som du kan klicka på; de är ungefär som överdimensionerade kommandoknappar. Genom att klicka på en bricka kommer du vanligtvis till en annan skärm. (Begreppet brickor introducerades med operativsystemet Windows 8.)
Det finns fyra typer av plattor i D365O:
- Standard: Standardbrickor har en titel (etikett) men visar ingen ytterligare information.
- Räkna: Räknebrickor visar ett nummer som uppdateras av en fråga som uppdateras regelbundet.
Till exempel visar en räkneruta i arbetsytan Hantera kundkrediter och inkasseringar, kallad Försäljningsorder i väntläge, antalet försäljningsorder i systemet som har en hållstatus. När du klickar på brickan kommer du till en lista över de försäljningsorder som är parkerade.
- KPI: K ey p ULLGÖRANDE I INDIKATORER är variabler som du använder för att utvärdera statusen för viktiga aspekter av din verksamhet.
Till exempel är en nyckelindikator för många företag antalet beställningar som skickas idag eller det totala valutavärdet för dagens leveranser eller veckans försäljning, till exempel.
KPI-brickan visar en sammanfattning eller totalsumma för måtten den spårar; till exempel kan den totala försäljningen idag KPI vara $25 000.
När du klickar på en KPI-ruta kommer du till en utökad vy av KPI-rapporten.
- Länk: Länkbrickor har en titel (etikett) men, som med vanliga brickor, förmedlar de ingen information; dock, till skillnad från vanliga plattor, länkar plattor till en URL (webbplatsadress).
När du klickar på en länkplatta, startar din webbläsare en ny webbsida som tar dig till den URL som anges av plattan; dessa länkar kan ta dig till en extern webbplats utanför Dynamics 365 .
Ställa in användarinställningar i D365O
Användaralternativ låter dig skräddarsy din D365O-upplevelse så att den passar dig själv. Användaralternativen sträcker sig från sorten "trevligt att ha" som färgteman till de mer avgörande inställningarna för språk och tidszon som finns under fliken Användarinställningar.
För att ställa in dina användarinställningar i D365O, följ dessa steg:
Klicka på kugghjulsikonen i navigeringsfältet högst upp på webbsidan. Det är till höger på sidan.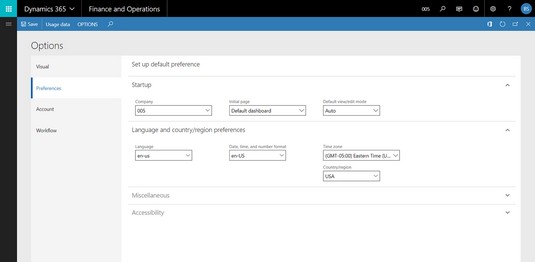
Ange användarinställningar i Dynamics 365 for Finance and Operations.
En rullgardinsmeny visas med följande alternativ: Användaralternativ, Uppgiftsinspelare och Om.
Välj Användaralternativ från rullgardinsmenyn.
Fönstret Alternativ visas.
Navigeringsfliken är som standard Visual; här kan du ändra applikationens färgschema.
Klicka på fliken Inställningar till vänster på webbsidan, under ordet Visual.
Sidan Setup Default Preference visas.
I avsnittet Startup väljer du det företag som du vill ha som standardföretag när du loggar in från rullgardinsmenyn Företag.
Om din organisation har flera juridiska personer som redovisas i D365O, kan du här ange vilket av dessa som ska vara standardföretaget som du är inloggad på när du loggar in på systemet.
I avsnittet Startup, välj den första sida du vill ha från listrutan Initial Page.
Här anger du vilken instrumentpanel som ska visas när du först loggar in på systemet; din initial
I avsnittet Startup, gör ett val från rullgardinsmenyn Standardvy/redigeringsläge.
Välj Visa om du vill att sidor ska öppna poster i skrivskyddat läge (det går inte att redigera). Normalt skulle du ställa in detta på Auto, i vilket fall systemet avgör om sidan är låst eller redigerbar.
I avsnittet Språk och land/region väljer du önskat språk från rullgardinsmenyn Språk.
Språkpreferens kan ställas in på individuell användarnivå, vilket är bra eftersom du kan ha två olika användare i samma företag men att skärmarna visar etiketter på olika språk, för att tillgodose användarnas språkkunskaper och preferenser.
Till exempel, efter att ha ställt in språkinställningen till spanska översattes skärmarna automatiskt till spanska.
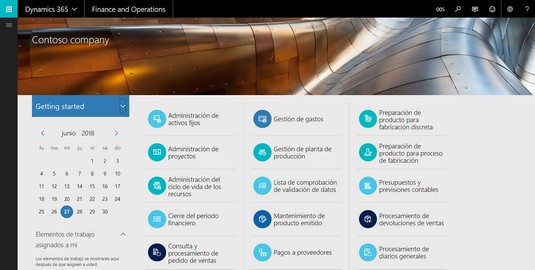
Instrumentpanelen, som visar effekten av att ställa in språkinställningen till spanska.
I avsnittet Språk och land/region väljer du önskade alternativ från rullgardinsmenyn Datum, tid och nummerformat.
I avsnittet Språk och land/region väljer du din lokala tidszon från rullgardinsmenyn Tid.
Se till att ställa in din tidszon så att du visar schemaläggningsinformation korrekt; systemet visar universella tider lagrade i databasen i din lokala tidszon.
I avsnittet Språk och land/region gör du ett val från rullgardinsmenyn Land/region.
Klicka på knappen Spara.
Spara-knappen finns i det övre vänstra hörnet på webbsidan.
Dina inställningar har sparats.