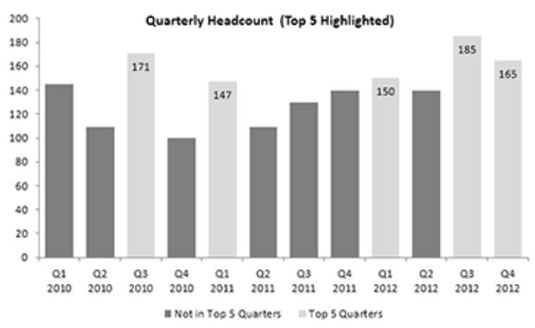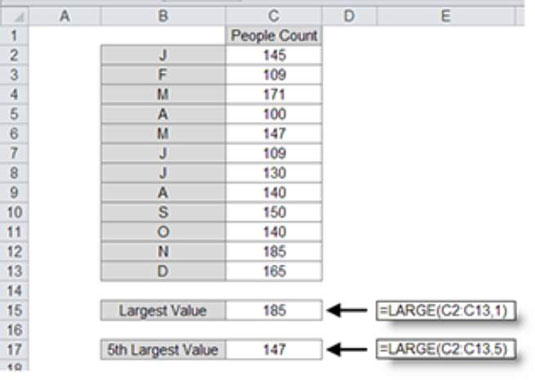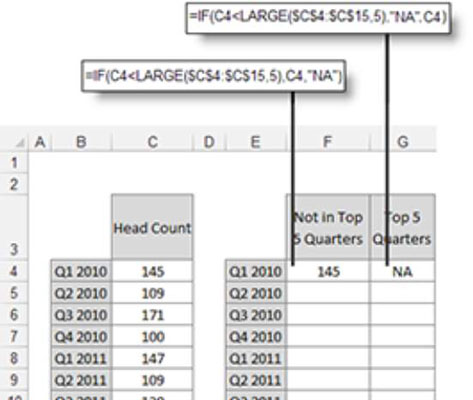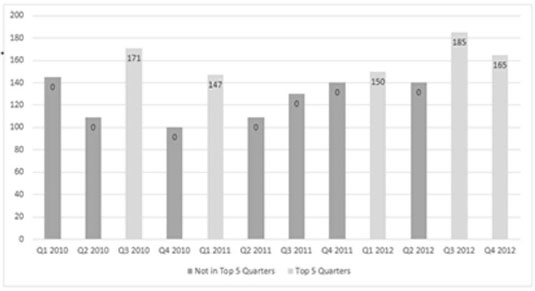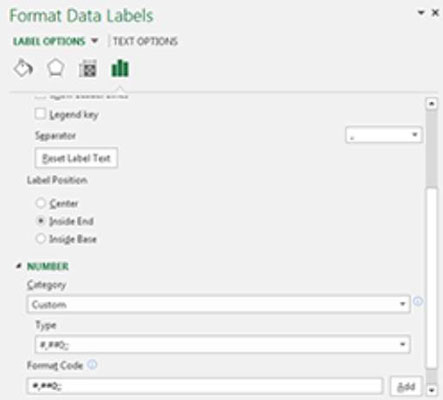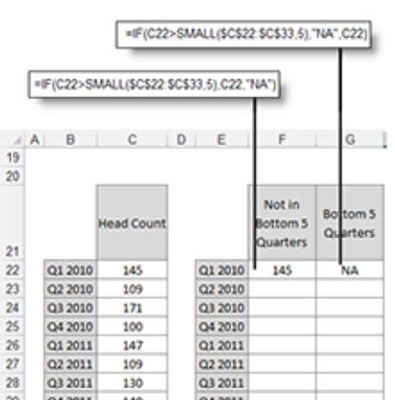Ibland är ett diagram verkligen det bästa sättet att visa en uppsättning data på dina Excel-instrumentpaneler och rapporter, men du vill ändå uppmärksamma de översta värdena i det diagrammet. I dessa fall kan du använda en teknik som faktiskt framhäver de högsta värdena i dina diagram.
Det vill säga, du kan använda Excel för att ta reda på vilka värden i din dataserie som ligger i det översta n: te värdet och sedan tillämpa speciell formatering på dem. Den här figuren illustrerar ett exempel där de fem översta kvartalen markeras och får en etikett.
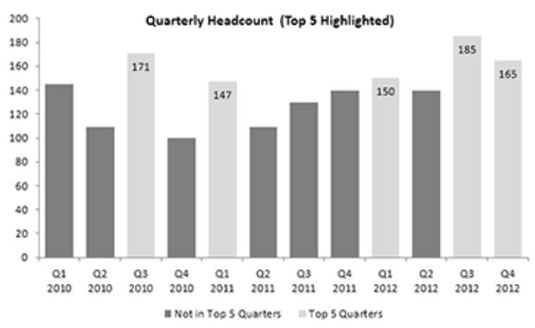
Hemligheten med denna teknik är Excels obskyra LARGE-funktion. Funktionen LARGE returnerar det n: e största talet från en datauppsättning. Med andra ord, du berättar var den ska leta och vilken nummerrankning du vill ha.
För att hitta det största antalet i datamängden anger du formeln LARGE(Data_Range, 1). För att hitta det femte största talet i datamängden, använd LARGE(Data_Range, 5). Den här bilden illustrerar hur funktionen LARGE fungerar.
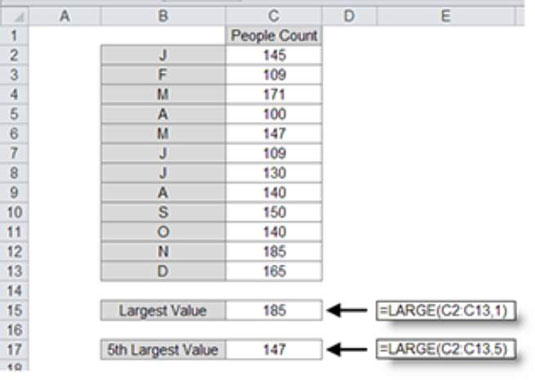
Tanken är ganska enkel. För att identifiera de fem bästa värdena i en datamängd måste du först identifiera det femte största numret (LARGE-funktionen till undsättning) och sedan testa varje värde i datasetet för att se om det är större än det femte största numret. Så här gör du:
Bygg en diagrammatare som består av formler som länkar tillbaka till dina rådata. Mataren bör ha två kolumner: en för att hålla data som inte finns i topp fem och en för att hålla data som är i topp fem, som visas i den här bilden.
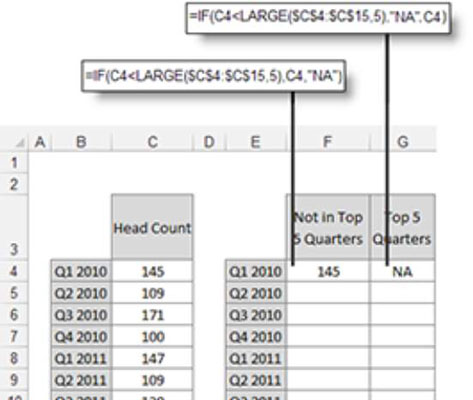
I den första raden i diagrammataren anger du formlerna som visas i föregående figur.
Formeln för den första kolumnen (F4) kontrollerar om värdet i cell C4 är mindre än talet som returneras av formeln LARGE (det femte största värdet). Om så är fallet returneras värdet i cell C4. Annars används NA.
Formeln för den andra kolumnen fungerar på samma sätt, förutom att IF-satsen är omvänd: Om värdet i cell C4 är större än eller lika med talet som returneras av formeln, returneras värdet; annars används NA.
Kopiera ned formlerna för att fylla tabellen.
Använd diagrammatartabellen för att plotta data i ett staplat kolumndiagram.
Du ser omedelbart ett diagram som visar två dataserier: en för datapunkter som inte är i topp fem och en för datapunkter i topp fem, som visas i denna figur.
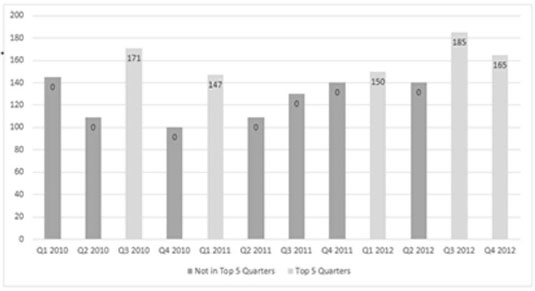
Lägg märke till att diagrammet i denna figur visar några oseriösa nollor. Du kan fixa diagrammet så att nollorna inte visas genom att utföra de följande stegen.
Högerklicka på någon av dataetiketterna för "inte i topp 5"-serien och välj Formatera dataetiketter.
Dialogrutan Formatera dataetiketter visas.
I den här dialogrutan expanderar du avsnittet Numbers och väljer Anpassat i listan Kategori.
Ange #,##0;; som anpassat nummerformat, som visas i den här bilden.
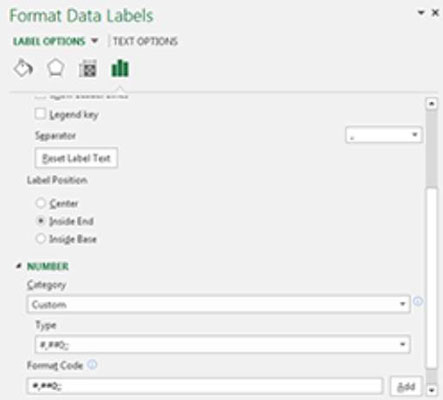
Klicka på Lägg till och klicka sedan på Stäng.
När du går tillbaka till ditt diagram ser du att de oseriösa nollorna nu är dolda och ditt diagram är redo för färger, etiketter och annan formatering som du vill använda.
Du kan använda samma teknik för att markera de fem nedersta värdena i din datauppsättning. Den enda skillnaden är att istället för att använda LARGE-funktionen så använder du SMALL-funktionen. Medan funktionen LARGE returnerar det största n: te värdet från ett område, returnerar funktionen SMALL det minsta n: te värdet.
Följande figur illustrerar formlerna du använder för att tillämpa samma teknik som beskrivs här för de fem nedersta värdena.
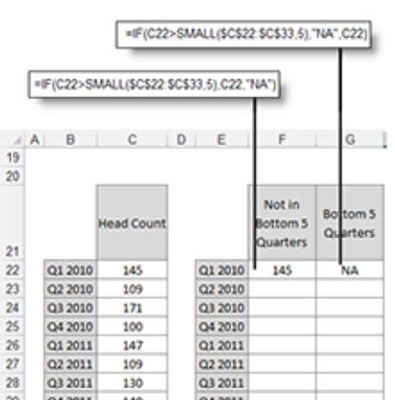
Formeln för den första kolumnen (F22) kontrollerar om värdet i cell C22 är större än talet som returneras av den LILLA formeln (det femte minsta värdet). Om så är fallet returneras värdet i cell C22. Annars används NA.
Formeln för den andra kolumnen fungerar på samma sätt förutom att IF-satsen är omvänd: Om värdet i cell C22 är större än talet som returneras av SMALL-formeln, används NA; annars returneras värdet.