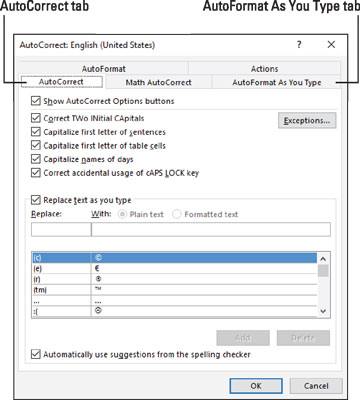Microsoft Word 2016 är värd för flera funktioner som använder namnet Auto. De är alla automatiska, de har jämförbara funktioner och de har irriterande lika namn. Här är den stora bilden:
- AutoCorrect: Den här funktionen korrigerar vanliga stavfel och versaler. Det ärvde också många av de gamla autotextfunktionerna från tidigare versioner av Word.
- AutoText Building Blocks: Denna funktion låter dig infoga förinställda bitar av text. Det är inte samma sak som den gamla AutoText-funktionen, som inte är tillgänglig i Word 2016.
- AutoFormat: Med den här funktionen kan du formatera ditt dokument i en operation. Det är en kvarhållning från tidigare versioner av Word. Kommandot AutoFormat finns inte ens på menyfliksområdet. Det är lätt att förväxla med kommandot AutoFormat As You Type.
- Autoformatera medan du skriver: Den här funktionen hanterar formatering av text, applicering av liknande styckestilar (punkter, siffror och så vidare) och omvandling av enskilda tecken till deras motsvarande motsvarigheter (som ½ för 1/2).
Två Auto-kommandon som du kanske känner till, som inte finns i den här listan, är AutoComplete och AutoText. Dessa kommandon var populära i äldre versioner av Word, men är inte tillgängliga i Word 2016.
Låt dig inte bli förvirrad över det slarviga sättet Auto-kommandona är organiserade på, eller hur några av dem är bekanta men inte längre tillgängliga. Om du har använt Word hur länge som helst, kanske du tycker att den förvirringen är konstigt bekväm. Som en tröst har alla dessa kommandon sitt huvudkontor i samma dialogruta, som illustreras.
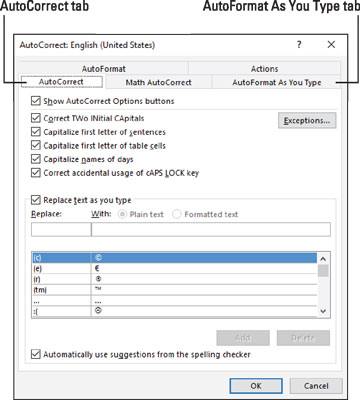
Autocentral i Word.
Följ dessa steg för att framkalla dialogrutan AutoCorrect:
Klicka på fliken Arkiv.
Välj Alternativ.
Dialogrutan Ordalternativ visas.
Välj Korrektur från vänster sida av dialogrutan Word-alternativ.
På höger sida av dialogrutan klickar du på knappen Autokorrigeringsalternativ.
Se dialogrutan AutoCorrect.
Av de fem flikarna som visas i Autokorrigeringsdialogrutan behöver du bara bry dig om två: Autokorrigering och AutoFormat medan du skriver.

- Som en genväg till Autokorrigeringsdialogrutan, leta efter ikonen AutoFormat Options eller AutoCorrect Options i din text. Du kan snabbt komma åt AutoFormat eller AutoCorrect-inställningarna från den ikonen.
- Math AutoCorrect-fliken ger en förlängning till AutoCorrect (gamla AutoText)-posterna - specifikt för att trolla fram matematiska symboler. Om du förstår dessa symboler, klicka på fliken för att granska dess repertoar.
- Alternativ på fliken Åtgärder är normalt inaktiverade. De kan användas för att tillhandahålla extra kommandon på Words högerklicksmeny. Kommandona visas på undermenyn Ytterligare åtgärder. Du kan till exempel högerklicka på ett datum och välja Ytterligare åtgärder → Schemalägg ett möte.
- Den största frågan som de flesta ställer sig är varför finns två AutoFormat-flikar tillgängliga i dialogrutan AutoComplete? Fliken AutoFormat relaterar till Words AutoFormat-kommando. Bry dig inte om att leta efter det kommandot på menyfliksområdet; den är inte där. Så du kan ignorera fliken AutoFormat. Den du vill uppmärksamma är AutoFormat som du skriver.