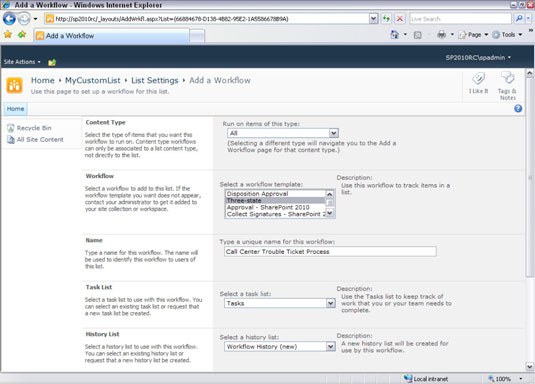Ett arbetsflöde är en automatiserad version av en affärsprocess; det var (och är fortfarande) ett av de stora surrarna kring SharePoint 2010. Du kan associera SharePoint-arbetsflöden med objekt och dokument så att SharePoint skickar meddelanden eller ber användare att fylla i formulär när vissa villkor i processen är SANT eller när objektet eller dokumentet når ett visst steg i processen.
Som ett minimum bör din teamwebbplats ha arbetsflödet med tre tillstånd, vilket gör att du kan utlösa åtgärder när tillståndet för ett objekt ändras. Den mest uppenbara användningen av arbetsflödet med tre tillstånd är med en Issue Tracking-lista. Problem har automatiskt tre tillstånd – Aktiv, Löst och Stängd.
Du kan till exempel använda ett arbetsflöde med tre tillstånd för att tilldela en uppgift i SharePoint till en vald användare när statusen för problemet ändras från Aktiv till Löst.
Om ditt företag har beviljat dig en högre licens kan du även använda olika godkännandearbetsflöden som är avsedda för hantering av dokumentgodkännande.
SharePoint Designer 2010 innehåller en kraftfull arbetsflödesdesigner som du kan använda för att skapa anpassade arbetsflöden. Kolla in arbetsflödesdesignern, om det är något fjärrautomatiserat du vill göra kring listobjekt eller dokument i ett bibliotek. Till skillnad från tidigare versioner av SharePoint Designer är de anpassade arbetsflöden du skapar i SharePoint Designer 2010 återanvändbara på hela din webbplats.
Följ dessa steg för att konfigurera ditt bibliotek eller din lista för att använda ett arbetsflöde:
Klicka på länken Arbetsflödesinställningar under Behörigheter och hantering.
Du kan också komma åt det här kommandot genom att använda fliken Lista eller Bibliotek på menyfliksområdet.
Om inga arbetsflöden har tilldelats den här listan ser du formuläret Lägg till ett arbetsflöde. Det här formuläret har fem sektioner: Arbetsflöde, Namn, Uppgiftslista, Historiklista och Startalternativ.
Om andra arbetsflöden redan finns för det här biblioteket/listan, låter sidan Inställningar för arbetsflöden dig visa/ändra inställningar för befintliga arbetsflöden, lägga till ett arbetsflöde, ta bort ett arbetsflöde och visa arbetsflödesrapporter.
I ett bibliotek klickar du på länken Lägg till ett arbetsflöde för att lägga till ett nytt arbetsflöde till ditt bibliotek.
Välj en arbetsflödesmall.
Beroende på vilken licens ditt företag har gett dig för SharePoint avgör hur många arbetsflödesmallar du har tillgängliga. Du ser en kort beskrivning av varje när du markerar det alternativet:
-
Disposition en Godkännande: Hanterar dokument utgångs och retention genom att låta deltagarna att besluta om att behålla eller ta bort utgångna dokument.
-
Tre -s tate: Använd detta arbetsflöde för att spåra objekt i en lista.
-
Collect s ignatures: Samlar digitala signaturer som krävs för Microsoft Office-dokument.
-
Godkännande: Skickar ett dokument för godkännande. Godkännare kan godkänna eller avvisa dokumentet, tilldela om godkännandeuppgiften eller begära ändringar av dokumentet.
-
Collect f eedback: Rutter ett dokument för granskning. Granskare kan ge feedback, som sammanställs och skickas till dokumentägaren när arbetsflödet har slutförts.
Skriv ett unikt namn för arbetsflödet i textrutan Namn.
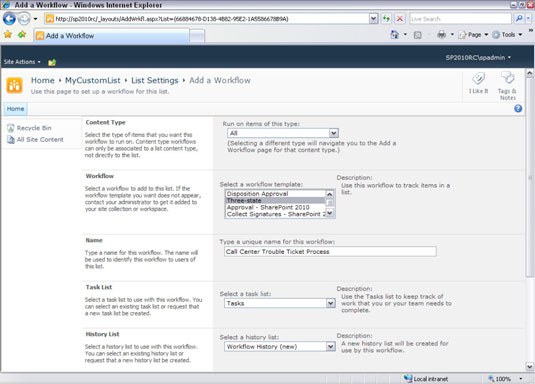
När du namnger ditt arbetsflöde, var noga med att inte namnge det något som liknar mallarna (som att samla in signaturer ) för att undvika förvirring mellan ditt arbetsflöde och en mall.
Du kan skapa hur många arbetsflöden du vill för en lista eller ett bibliotek. Säg till exempel att du har två typer av godkännandeprocesser - en förkortad process och en längre process. Gå bara igenom processen Lägg till ett arbetsflöde två gånger och välj olika konfigurationsalternativ för att möta dina behov.
Välj en uppgiftslista som ska användas av arbetsflödet genom att välja alternativet Välj en uppgiftslista.
Du kan välja en befintlig uppgiftslista eller låta systemet skapa en ny genom att välja Ny uppgiftslista.
Välj en historiklista för arbetsflödet från alternativen Välj en historiklista.
Du kan välja en befintlig historiklista eller begära att en ny historiklista skapas.
Välj dina startalternativ genom att aktivera en eller flera kryssrutor.
Beroende på vilken arbetsflödesmall du valde kan endast vissa startalternativ vara aktiverade. I allmänhet är det en bra idé att tillåta att arbetsflödet startas manuellt, även om du också kan få arbetsflödet att starta automatiskt när ett objekt skapas eller ändras.
Klicka på knappen Nästa.
Du är inte klar än! En ny sida med alternativ visas.
Beroende på vilken typ av arbetsflöde du väljer har du olika alternativ att välja, inklusive vem arbetsflödet går till, om åtgärderna sker i serie eller parallellt, vilken deadline är för åtgärderna och vad som händer med arbetsflödet om någon avvisar dokumentet eller objektet ändras.
Flera förbättringar har gjorts av 2010 års arbetsflöden, inklusive att ha mer än en typ av steg tillgänglig (parallell, seriell).
Klicka på OK eller Avbryt.
Om du klickar på OK tillämpas dina inställningar.