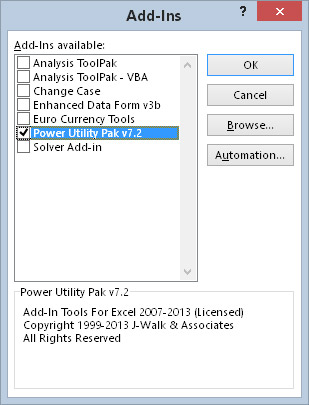Du laddar och tar bort tillägg i Excel 2016 genom att använda dialogrutan VBA-tillägg. För att visa den här dialogrutan, välj Arkiv → Alternativ → Tillägg. Välj sedan Excel-tillägg från rullgardinsmenyn längst ned på den här dialogrutan och klicka på Gå. Eller ta snabbspåret och välj Utvecklare → Tillägg → Tillägg. Men den enklaste metoden är att bara trycka på Alt+TI (den gamla tangentbordsgenvägen för Excel 2003).
Alla dessa metoder visar dialogrutan Tillägg. Listrutan innehåller namnen på alla tillägg som Excel känner till. I den här listan identifierar bockar alla öppna tillägg. Du kan öppna och stänga tillägg från dialogrutan Tillägg genom att markera eller avmarkera kryssrutorna.
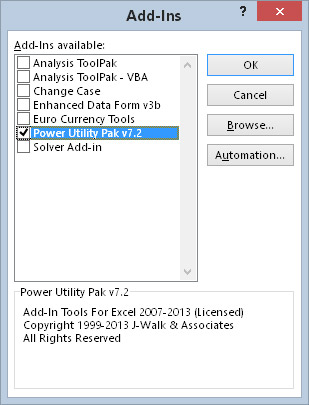
Dialogrutan Tillägg listar alla tillägg som är kända för Excel.
För att lägga till ett nytt tillägg till listan, klicka på Bläddra och leta upp XLAM-filen.
Du kan också öppna de flesta tilläggsfiler (som om de vore arbetsboksfiler) genom att välja kommandot Arkiv → Öppna → Bläddra. Ett tillägg som öppnats på detta sätt visas inte i dialogrutan Tillägg. Dessutom, om du öppnar tillägget genom att välja kommandot Öppna, kan du inte stänga det genom att välja Arkiv → Stäng. Du kan bara ta bort tillägget genom att avsluta och starta om Excel eller genom att skriva ett makro för att stänga tillägget.
När du öppnar ett tillägg kanske du märker något annorlunda eller inte. I många fall förändras dock Bandet på något sätt; Excel visar en ny flik eller en eller flera nya grupper på en befintlig flik. Om du till exempel öppnar Analysis ToolPak-tillägget får du ett nytt objekt på fliken Data: Analys → Dataanalys. Om tillägget endast innehåller anpassade kalkylbladsfunktioner visas de nya funktionerna i dialogrutan Infoga funktion och du ser ingen förändring i Excels användargränssnitt.