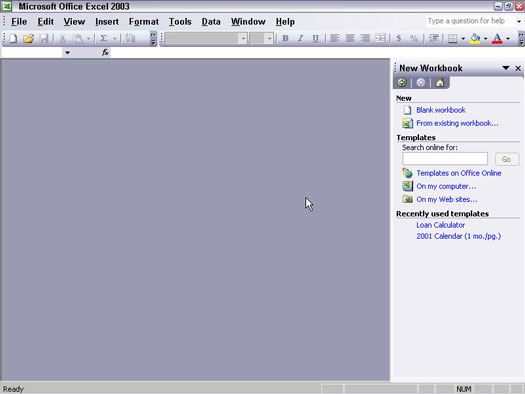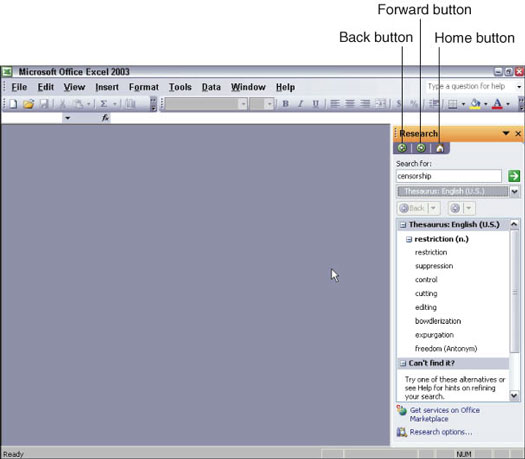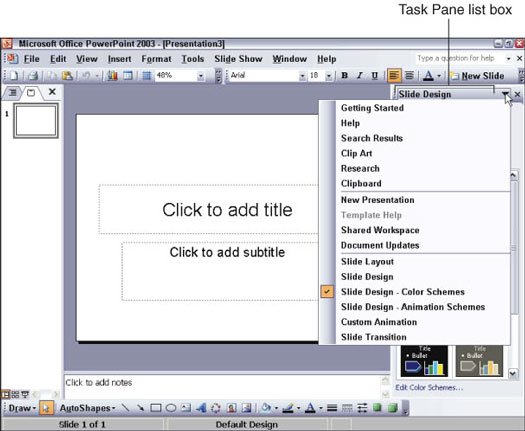Ibland när du väljer ett kommando i ett Office 2003-program, till exempel kommandot Nytt i Arkiv-menyn, behöver Microsoft Office 2003 mer information från dig innan det kan göra något annat. När det gäller kommandot New har Office 2003 ingen aning om du vill skapa en ny tom fil eller en ny fil baserad på en mall.
Så när Office 2003 behöver visa ytterligare alternativ för dig att välja mellan, visar Office 2003 dessa alternativ som länkar i ett fönster, kallat aktivitetsfönstret, som visas till höger på skärmen, som visas i figur 1.
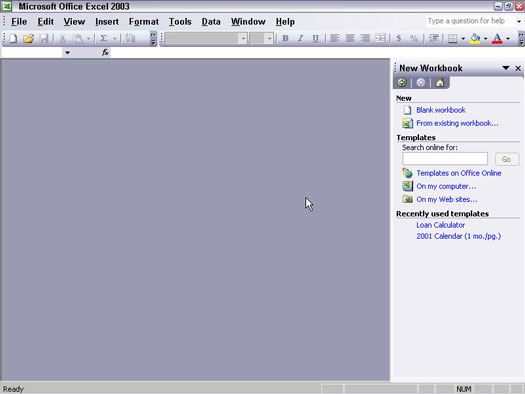
Figur 1: Aktivitetsfönstret visar olika alternativ samtidigt som du kan se innehållet i din fil.
Varje Office 2003-program innehåller flera olika typer av aktivitetsrutor. Varje typ ger alternativ för att utföra en viss uppgift, till exempel att skapa en ny bild (i PowerPoint), skapa ett dokument för sammankoppling av e-post (i Word) eller visa hjälp för det specifika programmet (i alla Office 2003-program).
Använda aktivitetsfönstret
När du väljer ett kommando kan aktivitetsfönstret visas för att visa dig alla tillgängliga alternativ. För att välja ett alternativ klickar du bara på en länk, som visas markerad i blått.
Du kan också identifiera länkar i aktivitetsfönstret genom att flytta muspekaren över text. Om texten är understruken och muspekaren förvandlas till en pekande handikon betyder det att muspekaren är över en länk.
När du har valt ett alternativ i aktivitetsfönstret tar Office 2003 bort aktivitetsfönstret från visningen så att du kan komma tillbaka till arbetet igen.
Dölja och visa aktivitetsfönstret
Om du vill visa aktivitetsfönstret utan att vänta med att välja ett kommando som öppnar aktivitetsfönstret för dig, gör något av följande:
- Klicka på Visa –> Uppgiftsrutan
Om du vill dölja aktivitetsfönstret från visningen klickar du bara på rutan Stäng i aktivitetsfönstret.
Navigerar genom aktivitetsfönstret
Aktivitetsfönstret kan visa olika typer av information vid olika tidpunkter, vilket betyder att det finns en god chans att aktivitetsfönstret inte visar den information du vill se vid ett givet tillfälle. Lyckligtvis kan du ändra typen av information som visas i aktivitetsfönstret genom att använda antingen listrutan för aktivitetsfönstret eller knapparna Bakåt, Framåt eller Hem (se figur 2).
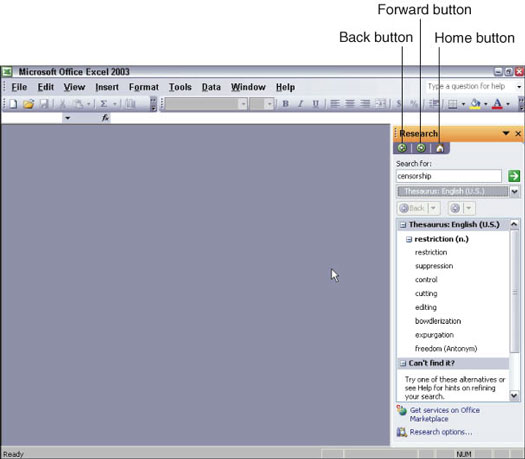
Figur 2: Aktivitetsfönstret ger dig ytterligare alternativ att välja.
Hem-knappen visar startsidan för aktivitetsfönstret, där du kan skapa en ny fil eller öppna en befintlig. Om du klickar på en länk i aktivitetsfönstret visar aktivitetsfönstret annan information.
Genom att klicka på knappen Tillbaka visas den tidigare informationen som visades i aktivitetsfönstret. Om du klickar på Bakåt-knappen och plötsligt bestämmer dig för att du vill gå tillbaka till den aktivitetsrutan, klicka bara på Framåt-knappen.
Om du klickar på listrutan Aktivitetspanelen kan du se alla andra typer av information som aktivitetsfönstret kan visa, till exempel hjälpfönstret eller aktivitetsfönstret Urklipp, som visas i figur 3.
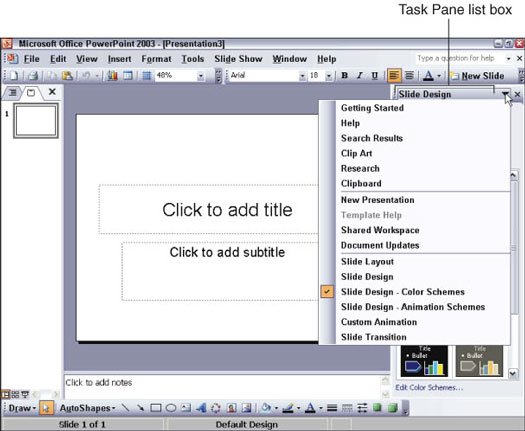
Figur 3: Listrutan Task Panel låter dig snabbt se alla typer av information som aktivitetsrutan kan visa.