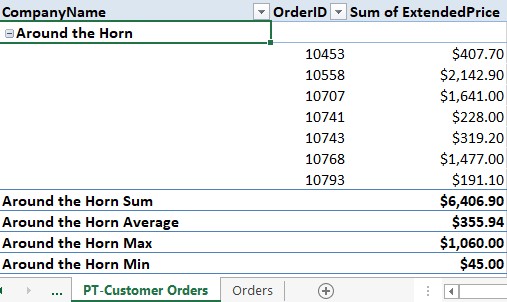När du lägger till ett andra fält i rad- eller kolumnområdet visar Excel delsummor för objekten i det yttre fältet. Att ha dessa delsummor för yttre fält tillgängliga är en användbar komponent i Excel-dataanalys eftersom det visar dig inte bara hur data delas upp enligt objekten i det andra (inre) fältet, utan också summan av dessa objekt för varje objekt i det första (yttre) fältet. Men Excel låter dig stänga av delsummor som du inte vill se, och det låter dig lägga till flera delsummor.
Inaktivera delsummor för ett fält i Excel
Om du skjuter upp saker och ting och lägger till ett tredje fält i rad- eller kolumnområdet, visar Excel två uppsättningar delsummor: en för det andra (mitten) fältet och en för det första (yttre) fältet. Och för varje extra fält du lägger till i rad- eller kolumnområdet, lägger Excel tanklöst till ytterligare en uppsättning delsummor.
En Excel-pivottabell som visar två eller flera uppsättningar av delsummor i ett område är ingen picknick att läsa. Gör dig själv en tjänst och minska komplexiteten i pivottabelllayouten genom att stänga av delsummorna för ett eller flera av fälten. Här är hur:
Välj valfri cell i fältet du vill arbeta med.
Välj Analysera → Fältinställningar.
Dialogrutan Fältinställningar visas med fliken Delsummor och filter.
I gruppen Delsummor väljer du alternativknappen Ingen.
Alternativt, högerklicka på valfri cell i fältet och avmarkera sedan kommandot Subtotal "Fält", där Fält är namnet på fältet.
Klicka på OK.
Excel döljer fältets delsummor.
Visar flera delsummor för ett fält i Excel
När du lägger till ett andra fält till rad- eller kolumnområdet visar Excel en delsumma för varje objekt i det yttre fältet, och den delsumman använder summaberäkningen. Om du föredrar att se medelvärdet för varje artikel eller antalet kan du ändra fältets sammanfattande beräkning .
En vanlig uppgift för dataanalys är dock att se objekt från flera olika synvinklar. Det vill säga, du studerar resultaten genom att inte bara titta på en enda sammanfattande beräkning, utan flera: Summa, Medel, Antal, Max, Min, och så vidare.
Det är fantastiskt av dig, men det är inte så lätt att byta från en sammanfattande beräkning till en annan. För att undvika detta problem kan du i Excel visa flera delsummor för varje fält, där varje delsumma använder en annan sammanfattningsberäkning. Det är sant. Du kan använda så många av Excels 11 inbyggda sammanfattningsberäkningar som du behöver. Som sagt, men det är användbart att veta att det inte är meningsfullt att använda StdDev och StDevp samtidigt, eftersom det förra är för provdata och det senare är för populationsdata. Detsamma gäller för Var- och Varp-beräkningarna.
Okej, här är stegen att följa för att lägga till flera delsummor till ett fält i Excel:
Välj valfri cell i fältet som du vill bråka med.
Välj Analysera → Fältinställningar.
Dialogrutan Fältinställningar visas med fliken Delsummor och filter.
I gruppen Delsummor väljer du alternativknappen Anpassad.
I listan som visas under de anpassade alternativen väljer du varje beräkning som du vill ska visas som en delsumma.
Alternativt, högerklicka på valfri cell i fältet och avmarkera sedan kommandot Subtotal "Fält", där Fält är namnet på fältet.
Klicka på OK.
Excel beräknar om pivottabellen för att visa delsummorna du valt. Följande bild visar ett exempel på en pivottabell som visar delsummorna Summa, Medel, Max och Min.
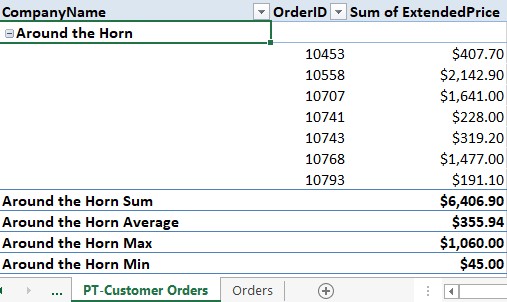
En pivottabell med flera delsummor.