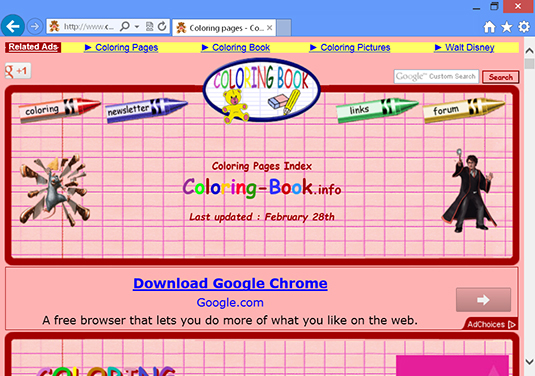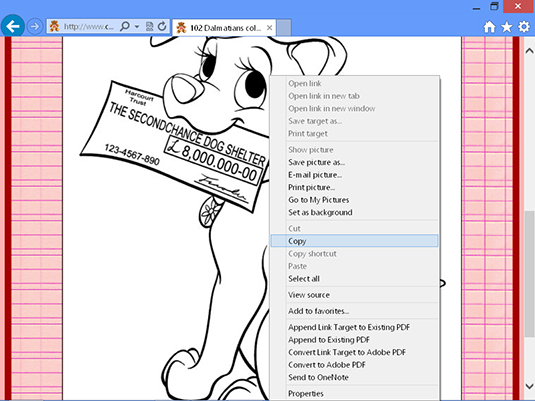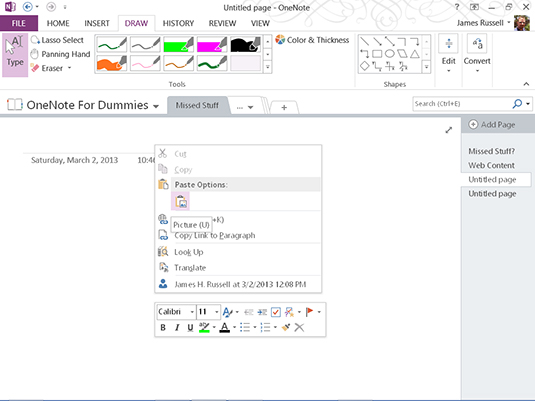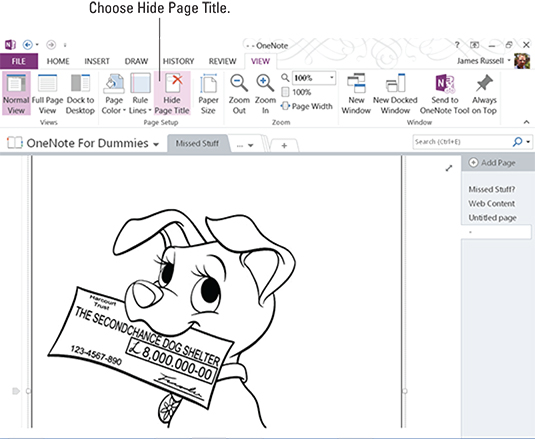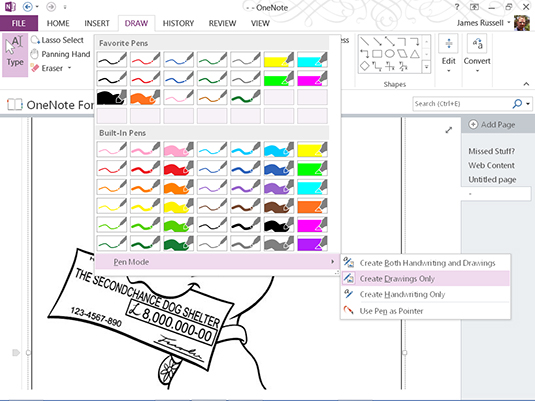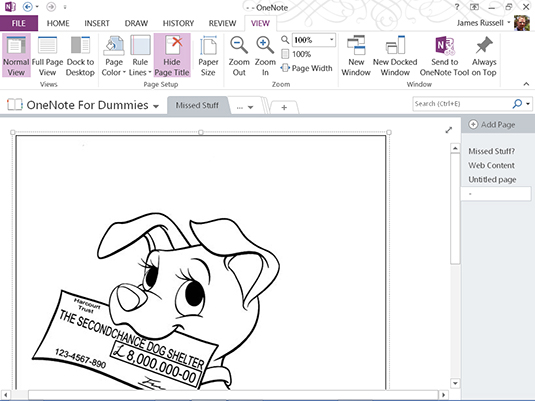OneNote är inte bara bra som en antecknings- och produktivitetsapp, det är också lätt att förvandla till en digital målarbok för att distrahera uttråkade ungdomar så att du kan hålla dig frisk eller fokusera på att göra något annat. Följande lista visar hur du använder OneNote för en målarbok.
Obs: Även om det är möjligt att färglägga med hjälp av en mus och ett tangentbord, är det en smärtsam upplevelse att göra det eftersom kontrollnivån med en mus inte på något sätt är lika med den kontroll du får när du håller en penna, och du får ingen av tryckkänsligheten hos en penna. Färgläggning är mest användbart på en enhet med digital penna som Surface Pro.
Gå till en sida som Coloring-Book.info och hitta en bild du vill ha.
Du kan hitta andra webbplatser bara genom att googla "målarboksidor", men den här webbplatsen har några fantastiska, inklusive några från Disney.
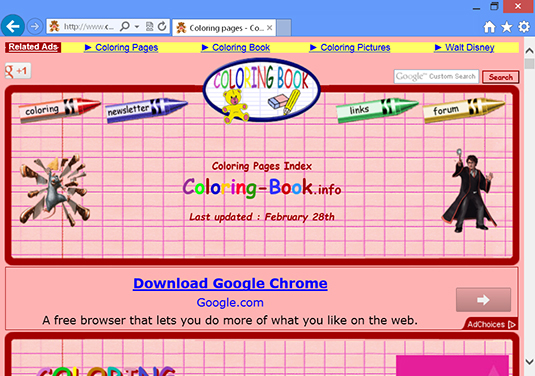
Ladda ner bilden genom att högerklicka eller trycka och hålla på den och välja Kopiera eller Kopiera bild, beroende på din webbläsare.
Bilden kopieras till din dators urklipp.
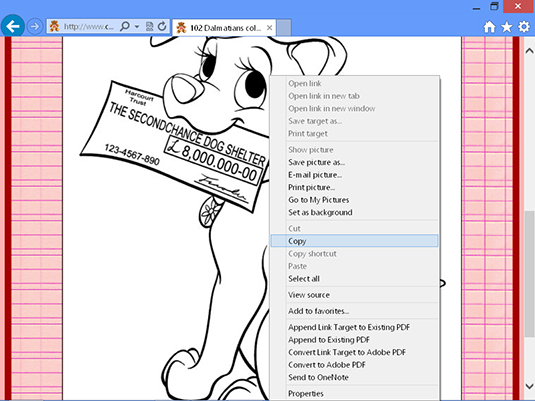
Öppna en ny anteckningssida i OneNote, högerklicka eller tryck och håll på den tomma sidan där du vill att bilden ska visas och välj Klistra in alternativ och sedan Bild.
Bilden visas på sidan .
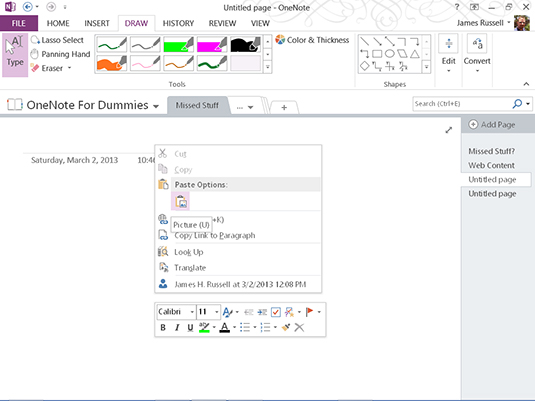
Välj fliken Visa och välj Dölj sidrubrik.
Sidtiteln försvinner från det övre vänstra hörnet på sidan.
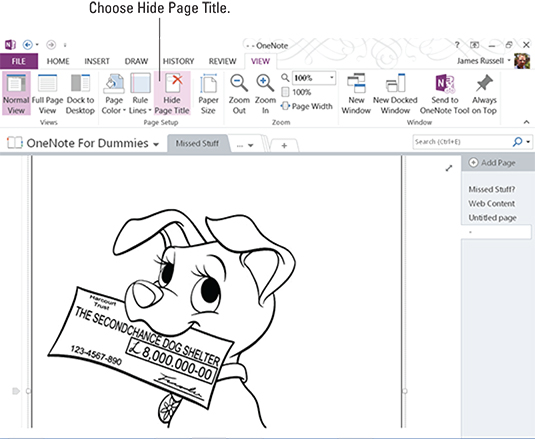
Klicka eller tryck på den nedre pilen till höger om avsnittet Favoritpennor i avsnittet Verktyg på fliken Rita. Välj Pennläge och välj Skapa endast ritningar.
OneNote kommer inte att slösa bort bearbetningscykler med att försöka gissa vilka ord du försöker skriva eftersom du genom att göra detta säger till OneNote att du inte skriver.
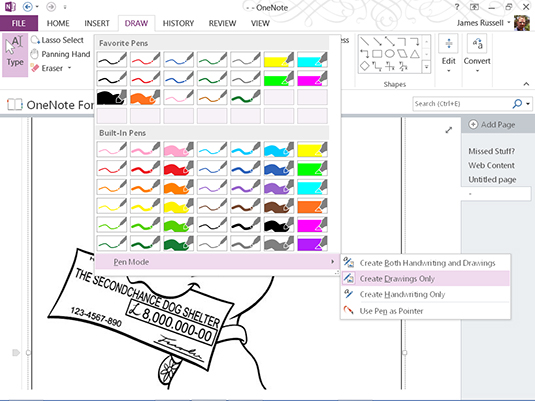
Klicka eller tryck och håll på ritningen för att flytta runt den eller upp i det övre vänstra hörnet för att placera den efter önskemål.
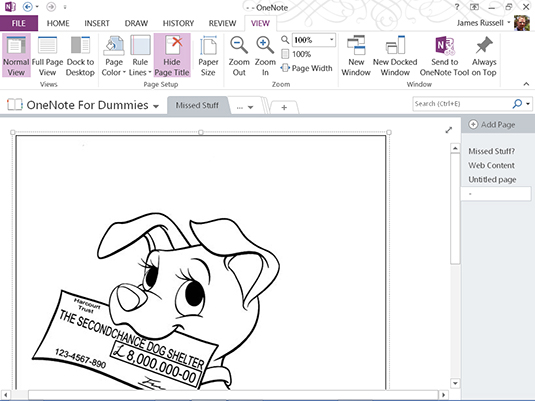
Ge ditt barn en kort handledning om hur man använder pennan och ritverktygen.
Detta innebär i huvudsak att lära dem hur man:
-
Arbeta med de inbyggda pennorna och överstrykningspennorna.
-
Skapa favoritpennor bara genom att byta en inbyggd – en ny favoritpenna visas automatiskt när du trycker på OK efter att ha ändrat en befintlig.
-
Ändra färg och tjocklek på pennan med kommandot Färg och tjocklek till höger om pennrutan i avsnittet Verktyg på fliken Rita.
-
Radera saker med hjälp av rullgardinsmenyn Eraser till vänster om pennrutan i avsnittet Verktyg på fliken Rita.
-
Ändra enhetens orientering från stående läge till liggande läge och tillbaka om du använder en Surface Pro eller liknande enhet.
-
Tryck lättare eller hårdare för att ändra tjockleken på bläckdragen.
(Valfritt) Använd en färgskrivare för att skriva ut ditt barns OneNote-ritning.
Du kan stolt visa utskriften var du vill, till exempel på kylskåpet.