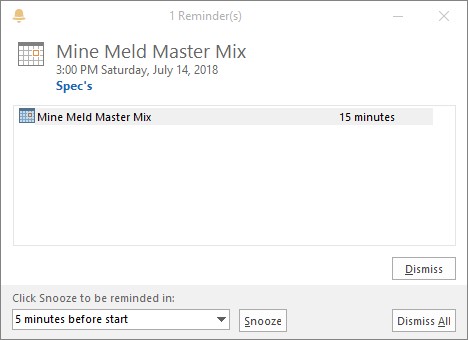Outlook 2019 erbjuder meddelanderutan påminnelse för att varna dig när ett möte eller en händelse från Outlook-kalendern är på väg att äga rum, när en uppgiftsdeadline närmar sig, när ett e-postmeddelande behöver ett svar eller när någon vars namn finns i din kontaktmapp behöver uppmärksamhet.
Bilden nedan visar meddelanderutan påminnelse. När Outlook körs och du minst anar det, kan en påminnelseruta visas för att hålla dig på tårna. Dessa sidor förklarar hur du hanterar påminnelsemeddelanden, schemalägger meddelanden och får meddelandena att visas när du vill att de ska visas.
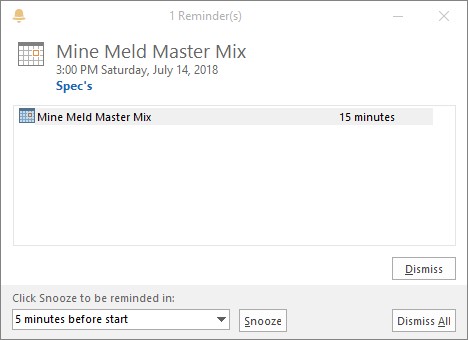
Meddelanderutan för Outlook-påminnelse.
Hantera påminnelsemeddelanden
Välj en påminnelse i meddelanderutan påminnelse och gör följande för att hantera en Outlook-påminnelse:
- Avvisa det: Klicka på knappen Avvisa för att lägga påminnelsemeddelandet på hyllan. Om mer än ett meddelande visas i meddelanderutan påminnelse och du vill radera alla, klicka på knappen Avvisa alla.
- Bli påmind senare: Klicka på Snooze-knappen. Längst ner i dialogrutan talar textrutan Klicka på Snooze för att bli påmind igen i när nästa påminnelse kommer. För att ändra denna inställning, öppna rullgardinsmenyn och välj en annan tidsperiod.
- Öppna objektet: Dubbelklicka på påminnelsen för att granska mötet, uppgiften, e-postmeddelandet eller kontakten som påminnelsen gäller.
- Prokrastinera: Klicka på knappen Stäng ( X ) i meddelanderutan påminnelse för att få den att försvinna. För att öppna meddelanderutan senare, gå till fliken Visa och klicka på knappen Påminnelsefönster.
Outlook-påminnelser fungerar endast för objekt som är lagrade i dessa mappar: Uppgifter, Kalender, Inkorg och Kontakter. Lagra ett objekt i en annan mapp eller en undermapp till en av mapparna som listas ovan, och du kommer inte att se meddelanderutan Påminnelse när påminnelsen är klar. För att vara säker på att du blir påmind, lagra objekt i dessa mappar: Uppgifter, Kalender, Inkorg eller Kontakter.
Schemalägger ett påminnelsemeddelande
Följ dessa instruktioner för att schemalägga ett påminnelsemeddelande i Outlook 2019 :
- Kalendermöte eller händelse: Öppna rullgardinsmenyn Påminnelse i fönstret Möte och välj hur många minuter, timmar eller veckor före mötet eller händelsen för att påminnelsen ska visas.
- Uppgiftens deadline: I Outlook-uppgiftsfönstret markerar du kryssrutan Påminnelse och väljer en dag och tid som ska påminnas i rullgardinsmenyerna.
- Kontaktnamn: I ett kontaktfönster eller i kontaktfönstret klickar du på knappen Uppföljning och väljer Lägg till påminnelse i rullgardinsmenyn. Dialogrutan Anpassad öppnas. Behandla den här dialogrutan på samma sätt som du behandlar den för e-postmeddelanden (se föregående punkt i den här listan).
Få påminnelser att fungera
Du kan göra två eller tre saker för att få påminnelser att fungera. På Outlooks filflik väljer du Alternativ för att öppna dialogrutan Alternativ. Följ sedan de här instruktionerna för att få din väg med Outlook-påminnelser:
- Ändra påminnelsetiden för möten och händelser: Som standard visas meddelanderutan Påminnelse 15 minuter innan möten och händelser börjar. För att ändra denna inställning, gå till kategorin Kalender och ange en ny inställning i rullgardinsmenyn Standardpåminnelser (se under "Kalenderalternativ").
- Ändra standardtiden för uppgiftspåminnelser: När en uppgifts deadline anländer låter dialogrutan Outlook-påminnelser dig veta klockan 8:00 (eller när du startar Outlook, om du startar programmet efter 8:00). För att ändra denna standardinställning, gå till kategorin Uppgifter och välj en ny tid från rullgardinsmenyn Standardpåminnelsetid.
- Spela ett annat ljud (eller inget ljud): Som standard hör du ett litet ljud när meddelanderutan Outlook-påminnelse visas på skärmen. För att höra ett annat ljud eller inget ljud alls, gå till kategorin Avancerat i dialogrutan Alternativ. För att inte spela något ljud, avmarkera kryssrutan Spela påminnelseljud. För att spela ett annat ljud, klicka på knappen Bläddra och välj sedan en .wav-ljudfil i dialogrutan Påminnelseljudfil.