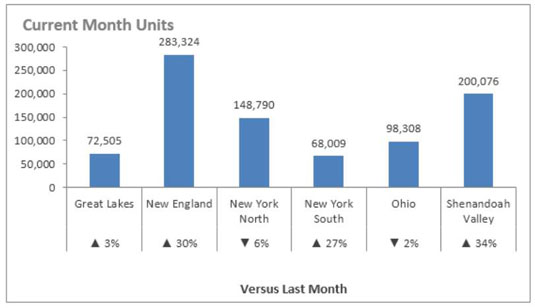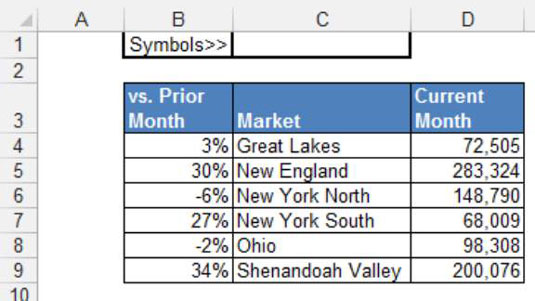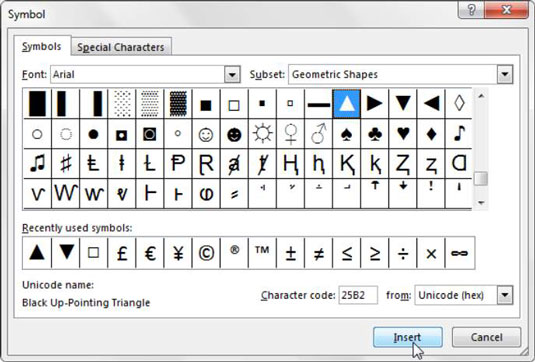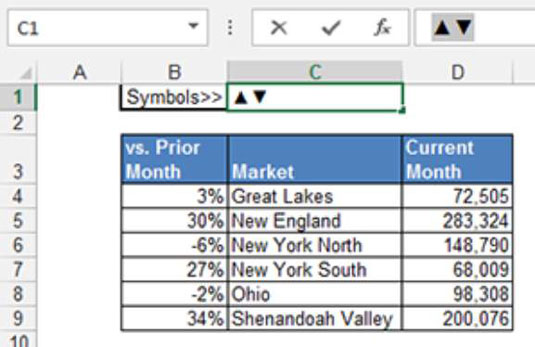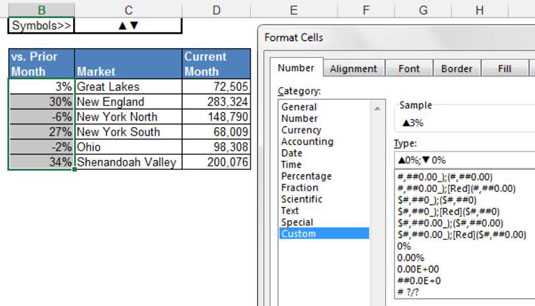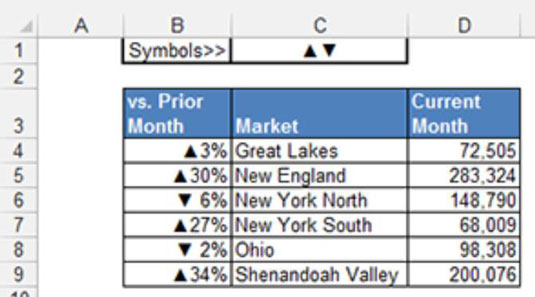Du kan använda symboler i Excel för att förbättra dina rapporter och instrumentpaneler. Symboler är i grunden liten grafik, inte olikt de du ser när du använder Wingdings, Webdings eller andra snygga typsnitt. Men symboler är inte riktigt typsnitt. De är Unicode-tecken. Unicode-tecken är en uppsättning textelement av industristandard utformade för att ge en pålitlig teckenuppsättning som förblir genomförbar på alla plattformar oavsett internationella teckensnittsskillnader.
Ett exempel på en vanlig symbol är copyright-symbolen (©). Denna symbol är ett Unicode-tecken. Du kan använda den här symbolen på en kinesisk, turkisk, fransk och amerikansk dator och den kommer tillförlitligt att vara tillgänglig utan internationella skillnader.
När det gäller Excel-presentationer kan Unicode-tecken (eller symboler) användas på platser där villkorlig formatering inte kan. Till exempel, i diagrametiketterna som du ser i den här figuren, visar x-axeln några trendpilar som tillåter ett extra lager av analys. Detta kunde inte göras med villkorlig formatering.
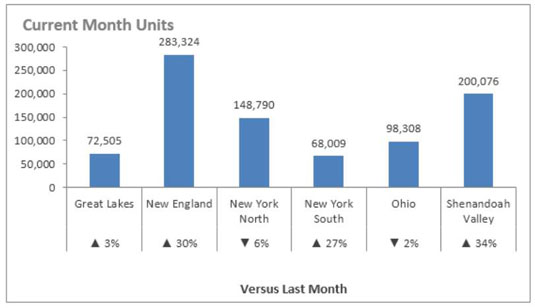
Låt oss ta lite tid att granska stegen som ledde till diagrammet i denna figur.
Börja med data som visas i nästa figur. Observera att du har en avsedd cell - C1 i det här fallet - för att hålla alla symboler du ska använda. Den här cellen är egentligen inte så viktig. Det är bara en spärrcell för symbolerna du ska infoga. Följ nu dessa steg:
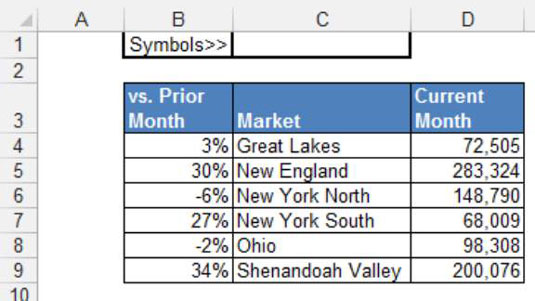
Klicka i C1 och välj sedan kommandot Symbol på fliken Infoga.
Dialogrutan Symbol som visas i denna figur öppnas.
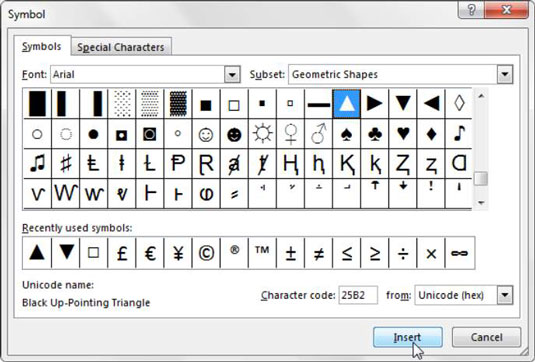
Hitta och välj önskade symboler genom att klicka på knappen Infoga efter varje symbol. I det här scenariot väljer du triangeln som pekar nedåt och klickar på Infoga. Klicka sedan på den uppåtriktade triangeln och klicka på Infoga. Stäng dialogrutan när du är klar.
Vid det här laget har du symbolerna för upp-triangeln och ned-triangeln i cell C1, som visas i denna figur.
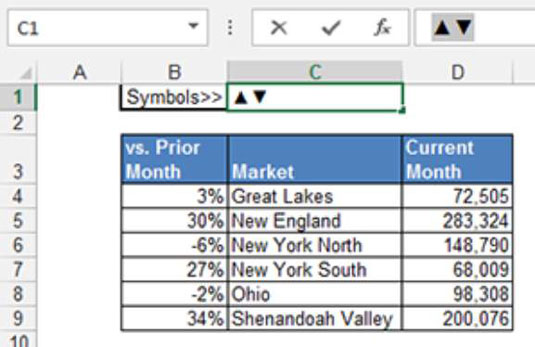
Klicka på C1-cellen, gå till formelfältet och kopiera de två symbolerna genom att markera dem och trycka på Ctrl+C på ditt tangentbord.
Gå till din datatabell, högerklicka på procentsatserna och välj sedan Formatera celler.
Skapa ett nytt anpassat format i dialogrutan Formatera celler genom att klistra in upp- och nedtriangelsymbolerna i lämpliga syntaxdelar, som visas i den här bilden. I det här fallet kommer varje positiv procentsats att föregås av symbolen med upptriangeln, och varje negativ procentsats kommer att föregås av symbolen med nedåttriangeln.
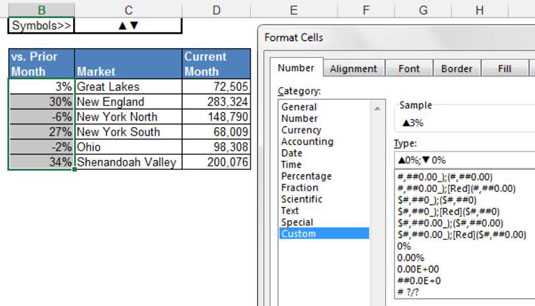
Klicka på OK.
Symbolerna är nu en del av din nummerformatering! Den här figuren visar hur dina procentsatser ser ut. Ändra valfritt tal från positivt till negativt (eller vice versa) och Excel tillämpar automatiskt lämplig symbol.
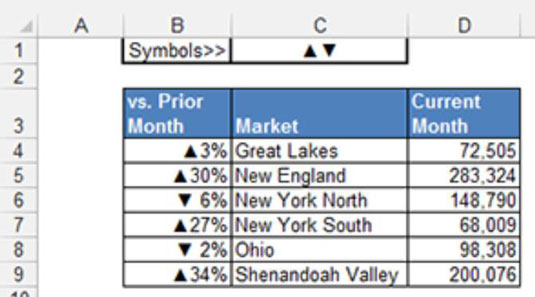
Eftersom diagram automatiskt använder nummerformatering, kommer ett diagram som skapats från dessa data att visa symbolerna som en del av etiketterna. Använd helt enkelt dessa data som källa för diagrammet.
Detta är bara ett sätt att använda symboler i din rapportering. Med den här grundläggande tekniken kan du infoga symboler för att lägga till visuell tilltal till tabeller, pivottabeller, formler eller något annat objekt du kan tänka dig.