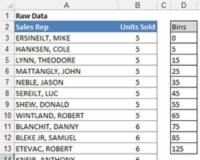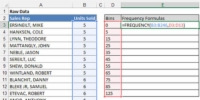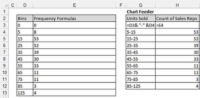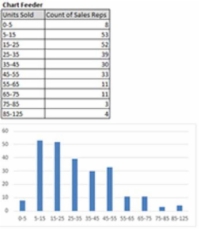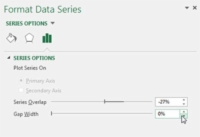Ett histogram är en graf som plottar frekvensfördelning i dina Excel-instrumentpaneler och rapporter. En frekvensfördelning visar hur ofta en händelse eller kategori av data inträffar. Med ett histogram kan du visuellt se den allmänna fördelningen av ett visst attribut.
Du kan skapa ett formeldrivet histogram, vilket möjliggör en nivå av automatisering och interaktivitet, vilket är praktiskt när du uppdaterar instrumentpaneler varje månad.
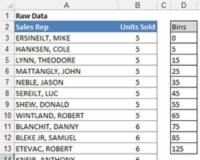
1Innan du skapar ditt histogram behöver du en tabell som innehåller dina rådata, och du måste skapa en bin-tabell.
Rådata bör helst bestå av poster som representerar unika antal för de data du vill gruppera. Till exempel innehåller rådatatabellen i denna figur unika säljare och antalet enheter som var och en har sålt.
Bin-tabellen dikterar grupperingsparametrarna som används för att dela upp dina rådata i frekvensgrupperna. Bin-tabellen talar om för Excel att samla alla säljare som säljer färre än 5 enheter i den första frekvensgruppen, alla säljare som säljer 5 till 14 enheter i den andra frekvensgruppen, och så vidare.
Du kan fritt ställa in dina egna grupperingsparametrar när du bygger din bin-tabell. Det är dock generellt sett en bra idé att hålla dina parametrar så jämnt fördelade som möjligt. Du vill vanligtvis avsluta dina bin-tabeller med det största antalet i datamängden. Detta gör att du kan ha rena grupperingar som slutar på ett ändligt antal - inte i en öppen beteckning som är större än.
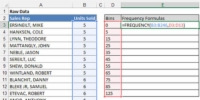
2Skapa en ny kolumn i bin-tabellen för att hålla frekvensformlerna. Namnge den nya kolumnen Frekvensformler, som visas i denna figur.
Excels frekvensfunktion räknar hur ofta värden förekommer inom de intervall som du anger i en bin-tabell.
3Välj cellerna i den nyskapade kolumnen och skriv sedan frekvensformeln som du ser i föregående figur och tryck på Ctrl+Skift+Enter på tangentbordet.
Frekvensfunktionen har en egenhet som ofta förvirrar förstagångsanvändare. Frekvensfunktionen är en matrisformel — en formel som returnerar många värden samtidigt. För att den här formeln ska fungera korrekt måste du trycka på Ctrl+Skift+Enter på tangentbordet efter att ha skrivit formeln. Om du bara trycker på Enter-tangenten får du inte de resultat du behöver.
Vid det här laget bör du ha en tabell som visar antalet säljare som hamnar i var och en av dina papperskorgar. Du kan kartlägga den här tabellen, men dataetiketterna skulle bli skumma. För bästa resultat bör du bygga ett enkelt diagrammatarbord som skapar lämpliga etiketter för varje fack. Detta gör du i nästa steg.
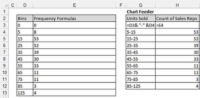
4Skapa en ny tabell som matar diagrammen lite renare, som visas i nästa figur. Använd en enkel formel som sammanfogar papperskorgar till lämpliga etiketter. Använd en annan formel för att få in resultaten av dina frekvensberäkningar.
I den här figuren är formlerna i den första posten i diagrammatartabellen synliga. Dessa formler kopieras i huvudsak ner för att skapa en tabell som är lämplig för diagram.
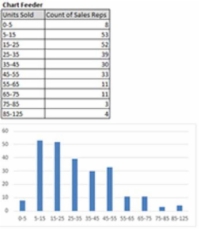
5Använd din nyskapade diagrammatartabell för att plotta data i ett kolumndiagram.
Denna figur illustrerar det resulterande diagrammet. Du kan mycket väl använda det inledande kolumndiagrammet som ditt histogram.
Om du vill att dina histogram ska ha mellanrum mellan datapunkterna är du klar. Om du gillar det kontinuerliga, blockerade utseendet du får utan luckor mellan datapunkterna, följ de följande stegen.
6Högerklicka på någon av kolumnerna i diagrammet och välj Formatera dataserie.
Dialogrutan Formatera dataserie visas.
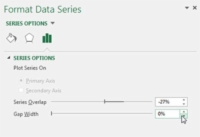
7Justera egenskapen Gap Width till 0 %, som visas i denna figur.
Mellanrummen mellan kolumnerna kommer att elimineras.