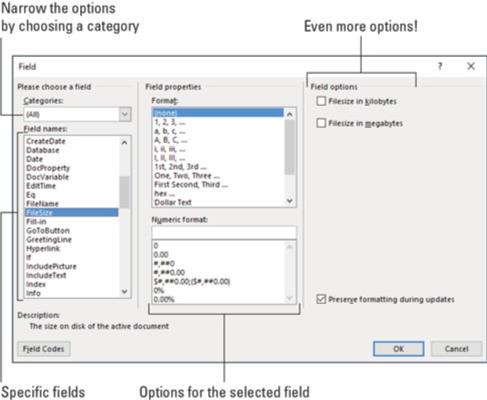Word låter dig lägga till dynamiska element i ett dokument. Till skillnad från den text du normalt skriver, ändras dynamisk text för att återspegla ett antal faktorer. För att lägga till dessa dynamiska element i ett dokument använder du en Word-funktion som kallas fält .
Words dynamiska fältfunktion
Words dynamiska fältfunktion är en del av Quick Parts-verktygen. För att lägga till ett fält i ett dokument, klicka på fliken Infoga och i textgruppen och klicka på knappen Snabbdelar.

Välj kommandot Fält för att se dialogrutan Fält, som visas här.
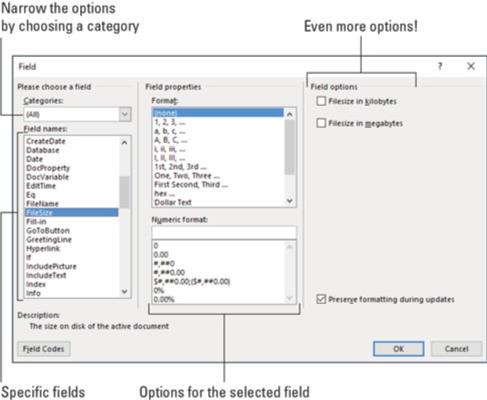
Dialogrutan Fält.
Rulllistan till vänster i dialogrutan Fält visar kategorier. Dessa representerar olika dynamiska nuggets som du kan infoga i ett dokument. Välj en specifik kategori för att begränsa listan över fältnamn.
Den mittersta och högra delen av dialogrutan innehåller format, alternativ och andra detaljer för ett valt fält.
För att infoga fältet, klicka på OK-knappen. Fältet visas precis som annan text, komplett med formatering och sådant, men informationen som visas ändras för att återspegla vad fältet än representerar. Till exempel visar ett sidnummerfält alltid den aktuella sidan.
När infogningspekaren placeras i ett fält markeras texten med en mörkgrå bakgrund. Det är din ledtråd att texten är ett fält och inte ren text.
Hur man lägger till användbara fält
Word erbjuder ett överflöd av fält som du kan lägga in i ett dokument. Av partiet kanske du bara använder en smula. Dessa underavsnitt förutsätter att dialogrutan Fält är öppen.
Sidnummer
För att säkerställa att dokumentet korrekt återspeglar det aktuella sidnumret, infoga ett aktuellt sidnummerfält:
I dialogrutan Fält väljer du Numrering från rullgardinsmenyn Kategorier.
Välj Sida i listan Fältnamn.
I avsnittet Fältegenskaper i dialogrutan Fält väljer du ett format för sidnumret.
Klicka på OK.
Det aktuella sidnumret visas i dokumentet. Oavsett hur du redigerar eller modifierar dokumentet, återspeglar det numret det aktuella sidnumret.
Totalt antal sidor
För att infoga det totala antalet sidor i ett dokument, följ dessa anvisningar:
Välj Dokumentinformation från rullgardinsmenyn Kategorier.
Välj NumPages från listan Fältnamn.
Välj ett format.
Klicka på OK.
Antal ord
Få betalt med ordet? Sätt en automatisk ordräkning i slutet av dokumentet:
I listan Kategorier väljer du Dokumentinformation.
Välj NumWords från listan Fältnamn.
Klicka på OK.
Dokumentfilnamn
Många organisationer placerar dokumentets filnamn i ett dokuments sidhuvud eller sidfot. Istället för att gissa, varför inte använda ett fält som innehåller dokumentets exakta namn? Gör det här:
I listan Kategorier väljer du Dokumentinformation.
Välj Filnamn i listan Fältnamn.
Välj ett skiftlägesformat i fältegenskaperslistan.
Eventuellt (även om det rekommenderas), sätta en bockmarkering vid alternativet Lägg till sökväg till filnamn.
Klicka på OK.
Fältet Filnamn återspeglar alltid namnet på filen, även när du ändrar det.
Hur man uppdaterar ett fält
Inte alla fält uppdateras automatiskt, som sidnummerfälten. För vissa fält måste du utföra en manuell uppdatering för att hålla innehållet färskt. För att göra det, högerklicka på fältet och välj kommandot Uppdatera fält. Fältets text uppdateras.
Utskriftsfält uppdateras när du skriver ut dokumentet. De behöver inte uppdateras manuellt.
Hur man ändrar ett fält
När du inte får fältets text helt rätt – till exempel vill du ha ett datumformat som visar veckodagens namn istället för en förkortning – högerklicka på fältet och välj kommandot Redigera fält. Använd dialogrutan Fält för att göra de ändringar du anser nödvändiga.
Hur man visar ett fälts rådata
Precis som de mutanterna i slutet av Beneath the Planet of the Apes tog bort sina mänskliga masker, kan du ta bort ett fälts mask genom att högerklicka på den och välja kommandot Toggle Field Codes. Till exempel ser fältet Filstorlek ut så här:
{ FILESIZE \* MERGEFORMAT }
För att återställa fältet till läsbar form högerklickar du på det igen och väljer kommandot Växla fältkoder. Kortkommandot är Alt+F9. Allt beröm till bomben.
Hur man tar bort fält
Att ta bort ett fält fungerar nästan som att ta bort text. Nästan. Den största skillnaden är att du måste trycka på Delete eller Backsteg två gånger.
Till exempel, när du trycker på Backsteg för att radera ett fält, markeras hela fältet. Det är din aning om att du håller på att radera ett fält, inte vanlig text. Tryck på Backsteg igen för att ta bort fältet.