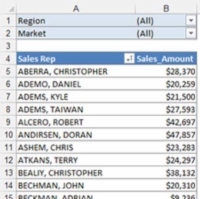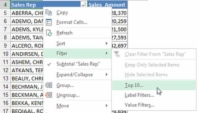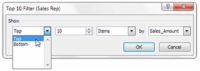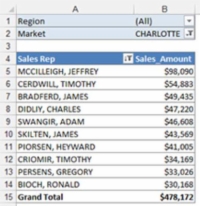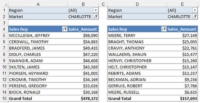De övre och nedre skärmarna du skapar kan vara lika enkla som källdata som du infogar i din Excel-instrumentpanel. En pivottabell är ett fantastiskt verktyg som kan hjälpa till att skapa interaktiva rapporter. Ta en stund nu för att se över ett exempel på hur pivottabeller kan hjälpa dig att bygga interaktiva topp- och bottenskärmar.
Följ dessa steg för att visa ett topp- och ett bottenfilter med en pivottabell:
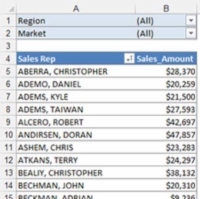
1Börja med en pivottabell som visar de data du vill visa med din topp- och bottenvy.
I det här fallet visar pivottabellen Säljare och Säljbelopp.
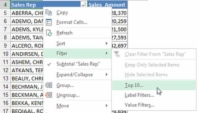
2Högerklicka på fältet du vill använda för att bestämma toppvärdena. I det här exemplet använder du fältet Säljare. Välj Filter___Topp 10, som visas i denna figur.
Dialogrutan Topp 10 filter (säljare) visas.
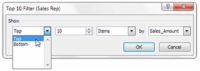
3I dialogrutan Topp 10 Filter (säljare) definierar du vyn du letar efter.
I det här exemplet vill du ha de 10 bästa artiklarna (säljare) som definieras av fältet Sales_Amount.
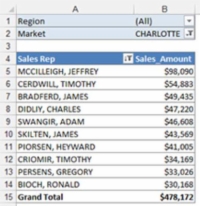
4Klicka på OK för att tillämpa filtret.
Vid denna tidpunkt filtreras din pivottabell för att visa de tio bästa säljarna för den valda regionen och marknaden. Du kan ändra marknadsfiltret till Charlotte och få de tio bästa säljarna endast för Charlotte.
5För att se de tio nedersta säljarlistan, kopiera hela pivottabellen och klistra in den bredvid den befintliga.
Nu måste du filtrera de tio nedersta listan.
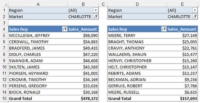
6 Upprepa steg 2 till 4 i den nyligen kopierade pivottabellen — förutom den här gången väljer du att filtrera de tio nedersta artiklarna som definieras av fältet Sales_Amount.
Om allt går bra har du nu två pivottabeller som liknar de i denna figur: en som visar de tio bästa säljarna och en som visar de tio nedersta. Du kan länka tillbaka till dessa två pivottabeller i analyslagret i din datamodell med hjälp av formler. På detta sätt, när du uppdaterar data, visar dina övre och nedre värden den nya informationen.
Om det är oavgjort för någon rankning i topp- eller bottenvärdena visar Excel alla de oavgjorda posterna. Det betyder att du kan få mer än numret du filtrerade efter. Om du filtrerade efter de 10 bästa säljarna och det är oavgjort för rankningen nummer 5, visar Excel dig 11 säljare (båda representanterna rankade som nummer 5 kommer att visas).