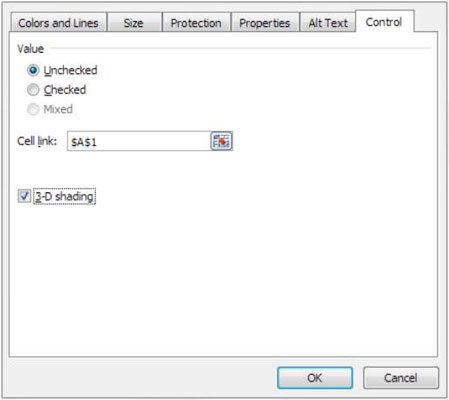Alternativknappar låter användare växla mellan flera alternativ på en Excel-instrumentpanel eller rapportera ett i taget. Tanken är att ha två eller flera alternativknappar i en grupp. Om du sedan väljer en alternativknapp avmarkeras de andra automatiskt. För att lägga till alternativknappar till ditt kalkylblad, följ dessa steg:
Klicka på rullgardinsmenyn Infoga under fliken Utvecklare.
Välj formulärkontrollen Alternativknapp.
Klicka på den plats i ditt kalkylblad där du vill placera din alternativknapp.
När du har släppt kontrollen på ditt kalkylark högerklickar du på kontrollen och väljer Formatkontroll.
Klicka på fliken Kontroll för att se konfigurationsalternativen som visas i denna figur.
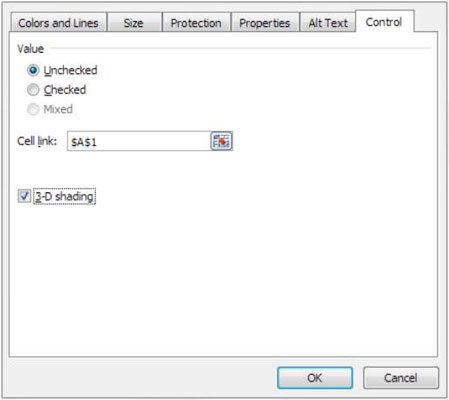
Välj först i vilket läge alternativknappen ska öppnas.
Standardvalet (omarkerat) fungerar vanligtvis för de flesta scenarier, så det är sällsynt att du måste ändra detta val.
I rutan Celllänk anger du den cell till vilken du vill att alternativknappen ska mata ut sitt värde.
Som standard matar en alternativknappskontroll ut ett nummer som motsvarar den ordning den placerades på kalkylbladet. Till exempel ger den första alternativknappen du placerar på ditt kalkylblad en siffra 1, den andra matar ut en siffra 2, den tredje matar ut en siffra 3, och så vidare. Lägg märke till i föregående figur att just denna kontroll matas ut till cell A1.
(Valfritt) Du kan markera kryssrutan 3D Shading om du vill att kontrollen ska ha ett tredimensionellt utseende.
Klicka på OK för att tillämpa dina ändringar.
För att lägga till ytterligare en alternativknapp, kopiera helt enkelt knappen du skapade och klistra in så många alternativknappar du behöver.
Det fina med att kopiera och klistra in är att alla konfigurationer du gjort till originalet finns kvar i alla kopior.
För att ge din alternativknapp en meningsfull etikett, högerklicka på kontrollen, välj Redigera text och skriv sedan över den befintliga texten med din egen.