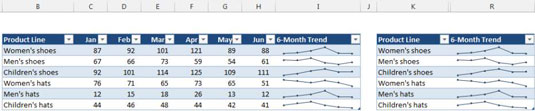Sparklines ger dig möjligheten att visa datatrender i dina Excel-instrumentpaneler och rapporter. När du aktiverar en cell som innehåller en sparkline visar Excel en kontur runt alla sparklines i gruppen. Du kan sedan använda kommandona på fliken Sparkline Tools→ Design för att anpassa gruppen av sparklines.
Hantera dolda eller saknade data i Excel-instrumentpaneler och rapporter
I vissa fall vill du bara presentera en sparkline-visualisering utan siffror. Ett sätt att göra detta är att dölja raderna eller kolumnerna som innehåller data. Den här bilden visar en tabell med värdena som visas och samma tabell med värdena dolda (genom att dölja kolumnerna).
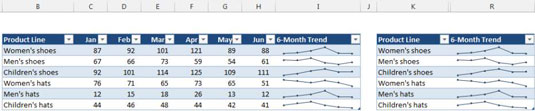
Som standard, om du döljer rader eller kolumner som innehåller data som används i en sparkline-grafik, visas inte den dolda data i sparkline. Dessutom visas tomma celler som en lucka i grafiken.
För att ändra dessa standardinställningar, gå till fliken Sparkline Tools på menyfliksområdet och välj Design→ Sparkline→ Redigera data→ Dolda och tomma celler. I dialogrutan Inställningar för dolda och tomma celler anger du hur dolda data och tomma celler ska hanteras.
Ändra sparkline-typen i Excel-instrumentpaneler och rapporter
Excel stöder tre sparkline-typer: Line, Column och Win/Loss. När du har skapat en sparkline eller grupp av sparklines kan du enkelt ändra typen genom att klicka på sparkline och välja en av de tre ikonerna som finns under Sparkline Tools→Design→Type. Om den valda sparkline är en del av en grupp, ändras alla sparklines i gruppen till den nya typen.
Om du har anpassat utseendet kommer Excel ihåg dina anpassningsinställningar för varje sparklinetyp om du växlar mellan olika sparklinetyper.
Ändra sparklinefärger och linjebredd i Excel-instrumentpaneler och rapporter
När du har skapat en sparkline är det enkelt att byta färg. Klicka bara på sparkline, klicka för att öppna fliken Sparkline Tools på menyfliksområdet och välj Design→ Stil. Där hittar du olika alternativ för att ändra färg och stil på din sparkline.
För Line sparklines kan du också ange linjebredden. Välj Sparkline-verktyg→Design→Stil→Sparkline-färg→Vikt.
Färger som används i sparkline-grafik är knutna till dokumenttemat. Om du ändrar temat (genom att välja Sidlayout→Teman→Teman), ändras sparklinefärgerna till de nya temafärgerna.
Använd färg för att framhäva viktiga datapunkter i Excel-instrumentpaneler och rapporter
Använd kommandona under Sparkline-verktyg→Design→Visa för att anpassa sparklinjerna för att betona viktiga aspekter av data. Alternativen i gruppen Visa är:
-
High Point: Applicera en annan färg på den högsta datapunkten i gnistan.
-
Lågpunkt: Använd en annan färg på den lägsta datapunkten i gnistan.
-
Negativa poäng: Använd en annan färg på negativa värden i gnistan.
-
Första punkten : Använd en annan färg på den första datapunkten i gnistan.
-
Sista punkten : Använd en annan färg på den sista datapunkten i gnistan.
-
Markörer: Visa datamarkörer i sparklinjen. Det här alternativet är endast tillgängligt för Line sparklines.
Du kan styra färgen på gnistan genom att använda kontrollen Marker Color i gruppen Sparkline Tools→Design→Style. Tyvärr kan du inte ändra storleken på markörerna i Line sparklines.