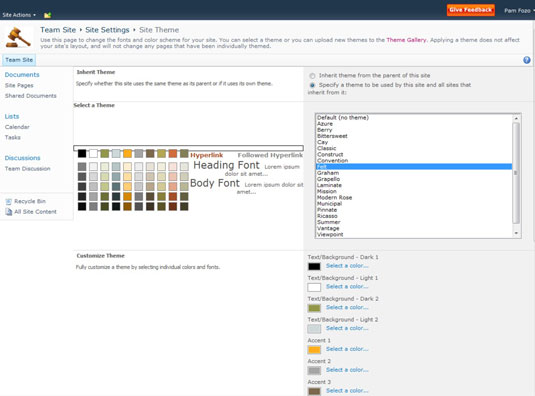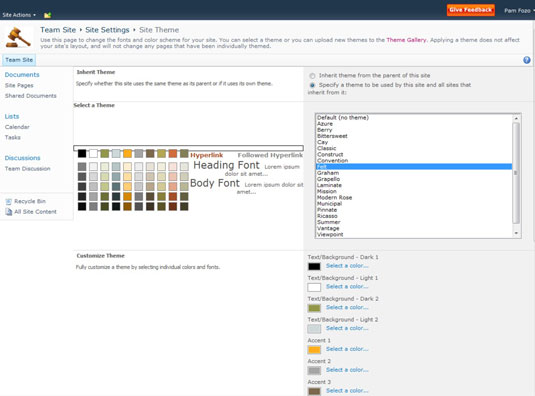Ett tema i SharePoint 2010 är ett färgschema. I SharePoint 2010 kan temat också innehålla teckensnittsval. SharePoint kommer med flera fördefinierade teman, och din organisation kan ha lagt till andra också för att samordna utseendet och känslan på andra webbplatser.
Webbplatsägaren eller designern kan anpassa ett tema genom webbläsaren, vilket tidigare endast kunde göras genom att handkoda CSS eller använda en produkt som SharePoint Designer.
Teman ändrar inte storleken eller placeringen av element på sidan, även om detta kan göras med CSS.
För att ändra temat för din webbplats, följ dessa steg:
Navigera till sidan Webbplatsinställningar, avsnittet Utseende och känsla och klicka sedan på länken Webbplatstema.
Sidan Inställningar för webbplatstema visas med följande egenskapsavsnitt:
-
Ärvtema: Om du är på en undersida kan du bestämma dig för att ärva samma tema som den överordnade webbplatsen, eller definiera ett tema för den här webbplatsen och alla webbplatser under den.
-
Välj ett tema: Visa standard och se andra fördefinierade teman.
-
Anpassa ett tema: Välj ett fördefinierat tema och välj sedan individuella färgaspekter, samt välj ett teckensnitt för rubrikerna och brödtexten.
-
Förhandsgranska tema: Se hur ett av de fördefinierade teman eller ditt anpassade tema skulle se ut på din webbplats.
-
Använd tema: Använd dina nya temaval.
Prova de olika fördefinierade teman genom att klicka på ett av de fördefinierade teman för att se färg- och teckensnittstilldelningarna. Klicka på knappen Förhandsgranska tema för att öppna ett nytt fönster och se temat som tillämpas på din webbplats.
För att anpassa ett tema baserat på ett av de fördefinierade teman, välj antingen standardteman eller ett av de fördefinierade teman.
Färgerna på det temat visas i området Anpassa tema. Du har flera val för ljusa och mörka textbakgrunder, accentfärger och val för hyperlänkar och följda hyperlänkar.
Ändra färger genom att klicka på länken Välj en färg bredvid varje färg.
En dialogruta med en färgkarta visas. Den aktuella färgen visas uppe till höger, och när du väljer en ny färg visas den i det nedre högra hörnet med dess hexadecimala nummer.
I det här avsnittet Anpassa tema kan du också välja ett teckensnitt för rubriken och brödtexten. Alternativen finns i en rullgardinslista, och många borde vara bekanta för dig från andra Microsoft Office-program.
Några bra webbplatser kan hjälpa dig att välja färger och tillhandahålla hexadecimalkoden för den färgen. Vissa webbplatser ger dig till och med en färgpalett baserad på ett foto du laddar upp!
Förhandsgranska ditt tema genom att klicka på knappen Förhandsgranska.
Oavsett hur säker du är i dina val är det alltid en bra idé att förhandsgranska dina val, särskilt om du har ändrat flera färger.
Välj var du vill tillämpa temat genom att välja Använd endast på denna webbplats eller Denna webbplats och återställ undersidor att ärva.
Om du väljer alternativet Tillämpa det valda temat på den här webbplatsen och Återställ alla underwebbplatser för att ärva den här inställningen, ärver alla underwebbplatser under den aktuella webbplatsen dina nya val.
Dessa alternativ är endast tillgängliga på publiceringswebbplatser.
Beroende på djupet av din webbplatssamling kan detta vara ett problem om du har flera ägare på underwebbplatser som var noga med att välja sitt eget tema som du just skrev över.
När du skapar ett anpassat tema visas anpassat tema i listrutan med standardalternativ och fördefinierade alternativ.
Klicka på knappen Verkställ för att genomföra dina ändringar.
Din webbplats (och undersidor beroende på dina val) återspeglar dina nya val.
Om du vill ha ett enklare och mer intuitivt sätt att skapa ett anpassat tema, överväg att välja en palett i PowerPoint att ladda upp som ett anpassat tema.