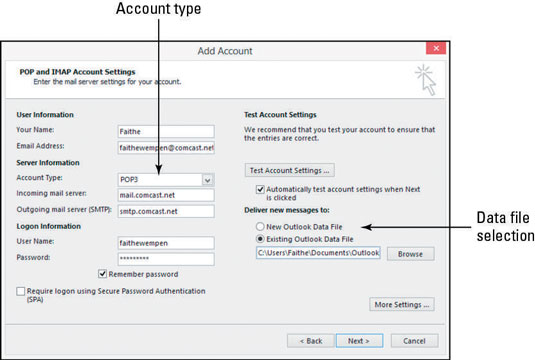Om Outlook 2013 inte kan identifiera dina e-postinställningar efter att du följt stegen i föregående avsnitt, kan du behöva ändra inställningarna manuellt.
Om du konfigurerar ett POP3-e-postkonto och du ser ett meddelande som säger att ditt IMAP-konto har konfigurerats, måste du ändra kontotypen, vilket är en del av de manuella inställningarna du kan justera. Du måste också ange en datafil där meddelandena ska lagras. (IMAP-konton kräver ingen datafil eftersom de endast lagrar meddelanden på servern.)
Du måste ändra e-postservertypen innan du klickar på Slutför när du konfigurerar det nya kontot. Outlook låter dig inte ändra servertyp efteråt. Följ dessa steg för att manuellt konfigurera inställningar:
I dialogrutan Lägg till konto markerar du kryssrutan Ändra kontoinställningar (om den inte redan är markerad) och klickar på Nästa.
Skärmen Välj tjänst i dialogrutan Lägg till konto visas.
Välj POP eller IMAP och klicka på Nästa.
Skärmen POP- och IMAP-kontoinställningar i dialogrutan Lägg till konto visas, som visas i den här bilden.
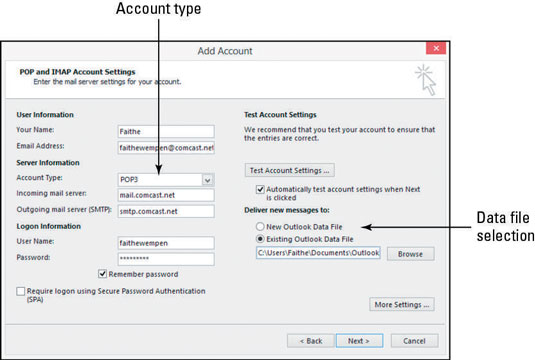
Öppna listrutan Kontotyp och välj POP3 om det inte redan är valt.
I området Leverera nya meddelanden till anger du en datafil där dina meddelanden ska lagras. Välj ett av dessa två alternativ:
-
Befintlig Outlook-datafil: Välj det här alternativet och klicka sedan på Bläddra och leta upp den befintliga datafilen att spara till.
Om Outlook 2013 installerades från början på den här datorn, eller om det ersatte Outlook 2010 som en uppgradering, är sökvägen till din befintliga datafil troligen C:UserusernameDocumentsOutlook FilesOutlook.pst eller C:Users användarnamn AppDataLocalMicrosoftOutlook e – mail-address .ost ( där användarnamn är ditt inloggningsnamn i Windows och e – mailadress är en e-postadress som du redan har ställt in).
Om du uppgraderat till Outlook 2013 från Outlook 2007 eller tidigare är sökvägen förmodligen C:userusernameAppDataLocalMicrosoftOutlook (där användarnamn är ditt inloggningsnamn i Windows).
Om mappen AppData inte visas måste du aktivera visningen av dolda filer och mappar i Windows. För att göra det i Windows 8, öppna ett filutforskarfönster och markera kryssrutan Dolda objekt på fliken Visa.
I Windows 7, öppna ett datorfönster (Start → Dator) och välj Ordna → Mapp och sökalternativ. Dialogrutan Mappalternativ visas. På fliken Visa väljer du alternativet Visa dolda filer, mappar och enheter och klickar sedan på OK.
-
Ny Outlook-datafil: Välj det här alternativet om du vill tillåta Outlook att skapa en datafil bara för de meddelanden du får från det här kontot.
Slutför installationen genom att använda rätt servertyp och inställningar, klicka på Nästa och klicka sedan på Slutför.