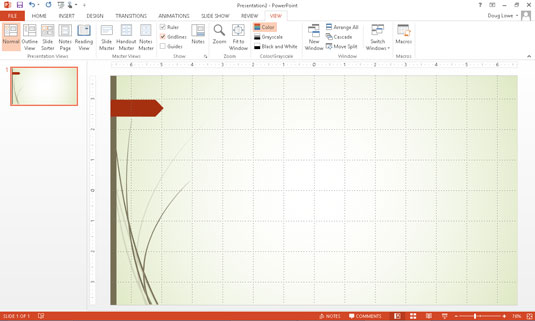En gång i tiden hade PowerPoint 2013 bara rudimentära ritverktyg - motsvarande en låda med kritor - men PowerPoint har nu kraftfulla ritverktyg som är tillräckliga för alla utom de mest sofistikerade blivande konstnärerna. Här är en handfull allmänna tips för att rita bilder i PowerPoint 2013.
Zooma in för att rita i PowerPoint
När du arbetar med PowerPoint-ritverktygen kanske du vill öka zoomfaktorn så att du kan rita mer exakt. Om du vill ändra zoomfaktorn använder du zoomreglaget längst ner till höger på skärmen.
Innan du ändrar zoomfaktorn för att redigera ett objekt, välj det objekt som du vill redigera. På så sätt zoomar PowerPoint in på den delen av bilden. Om du inte väljer ett objekt innan du zoomar in kan du behöva rulla runt för att hitta rätt plats.
Visa linjalen, rutnätet och stödlinjerna i PowerPoint-ritningar
PowerPoint tillhandahåller tre funktioner på skärmen som kan hjälpa dig att rada upp dina ritningar:
-
Linjal: Horisontella och vertikala linjaler visas överst på och till vänster om bilden.
-
Rutnät: Ett rutnät med jämnt fördelade punkter visas direkt på bilden.
-
Guider: Ett par horisontella och vertikala linjer skär varandra på din rutschbana som hårkors i ett mål.
Du kan aktivera någon eller alla av dessa funktioner genom att klicka på fliken Visa på menyfliksområdet och markera kryssrutan Linjal, rutnät eller stödlinjer. Bilden visar PowerPoint med linjaler, rutnät och stödlinjer.
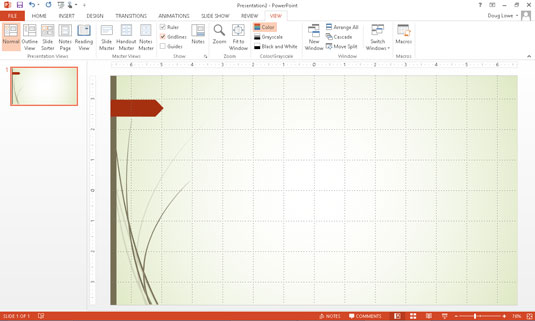
När du arbetar med att rita objekt är linjalen placerad så att noll är i mitten av bilden. När du redigerar ett textobjekt ändras linjalen till en textlinjal som mäter från marginalerna och indikerar tabbpositioner.
Håll dig till färgschemat när du ritar i PowerPoint
Du kan tilldela individuella färger till varje objekt som du ritar, men syftet med PowerPoint-färgscheman är att övertala dig från att göra det. Om möjligt, låt solida objekt som standard för färgschemats fyllningsfärg, eller, om du måste ändra fyllningsfärgen, ändra den till en av de alternativa färgerna som tillhandahålls av schemat.
Det fina med att göra detta är att om du ändrar färgschemat senare, ändras fyllningsfärgen för objekt för att återspegla den nya fyllningsfärgen. När du har bytt till en färg som inte finns i temat, ignorerar objektet dock alla efterföljande ändringar av temat.
Sparar ofta när du ritar i PowerPoint
Att rita är ett tråkigt arbete. Du vill inte ägna två timmar åt att arbeta på en särskilt viktig ritning bara för att förlora allt bara för att en komet träffar din byggnad eller en villfaren Scud landar i din bakgård. Du kan förhindra katastrofal förlust från incidenter som dessa genom att trycka på Ctrl+S eller genom att ofta klicka på knappen Spara medan du arbetar. Och bär alltid skyddsglasögon.
Kom ihåg Ctrl+Z för att ångra ritningsfel
Ctrl+Z – det allestädes närvarande kommandot Ångra – är den viktigaste kortkommandot i alla Windows-program, och PowerPoint är inget undantag. Kom ihåg att du aldrig är mer än en knapptryckning från att radera ett bu-boo.
Om du gör något dumt - som att glömma att gruppera en komplex bild innan du försöker flytta den - kan du alltid trycka på Ctrl+Z för att ångra din senaste åtgärd. Ctrl+Z är min favorit och mest använda PowerPoint-tangentkombination. (För vänsterhänta musanvändare gör Alt+Backsteg samma sak.) Och om du inte är redo att klättra på en stol som skriker vid det första tecknet på en mus, försök att klicka på den praktiska knappen Ångra i verktygsfältet Snabbåtkomst.