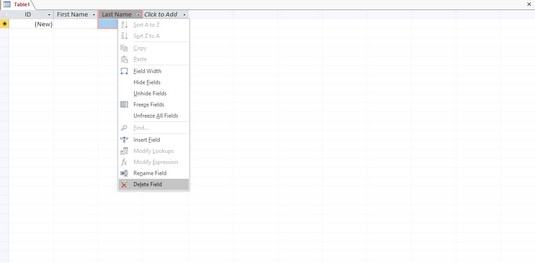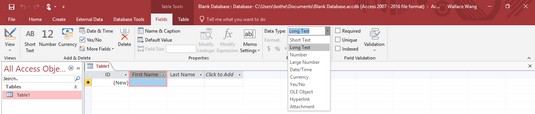När du har skapat en Access-databas från början eller från en mall kan du behöva ändra den genom att ge varje fält ett beskrivande namn, definiera storleken på varje fält eller lägga till och ta bort ett fält. Med Access 2019 är dessa uppgifter enklare än någonsin.
Namnge ett fält i Access 2019
Om du skapar en databas från början visar Access generiska fältnamn som fält1. Om du inte ändrade dessa generiska fältnamn när du skapade din databas, kan du ändra namn senare. Om du skapar en databas från en mall kommer du att se de beskrivande fältnamnen, men du kanske fortfarande vill byta namn på fälten till något annat.
För att byta namn på ett fält i Access, följ dessa steg:
I rutan All Access-objekt till vänster på skärmen dubbelklickar du på tabellen som innehåller fälten du vill byta namn på. Access visar databladsvyn (som liknar ett Excel-kalkylblad) för din databas.
Dubbelklicka på fältet (kolumnhuvudet) som du vill byta namn på. Access markerar kolumnrubriken.
Skriv ett nytt namn för ditt fält.
För att byta namn på andra fält, upprepa steg 2 och 3.
När du är klar trycker du på Enter.
Lägga till och ta bort ett fält i Access
Ibland kan du behöva lägga till ett fält för att göra plats för att lagra ny information. Vid andra tillfällen kanske du vill ta bort ett fält som du egentligen inte vill ha trots allt.
Det är vanligtvis bäst att lägga till och ta bort fält när du skapar och designar en databas, innan du börjar lagra data som namn och adresser. Om du lägger till fält efter att du har lagrat data kommer du att sluta med tomma fält i befintliga poster.
För att lägga till ett fält i en Access-databastabell, följ dessa steg:
Klicka på den nedåtpekande pilen som visas till höger om rubriken Klicka för att lägga till. En meny visas.
Välj vilken typ av fält du vill lägga till, till exempel Valuta eller Kort text. Access infogar ditt fält och ger det ett generiskt namn som Field3.
För att ta bort ett fält från en Access-databastabell, följ dessa steg:
Högerklicka på fältet (kolumnhuvudet) som du vill ta bort. Access markerar hela kolumnen i din databastabell och visar en popup-meny.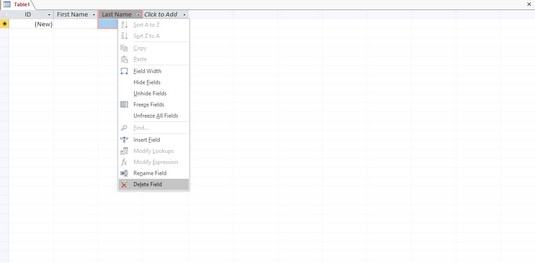
Högerklicka på ett fält för att ändra det.
Klicka på Ta bort fält. Om du har lagrat data i det fältet visas en dialogruta som frågar om du vill ta bort all data i fältet permanent.
Om du tar bort ett fält raderar du även all data som kan finnas lagrad i det fältet. Beroende på hur mycket data du har lagrat kan du radera mycket information genom att ta bort ett enda fält, så var försiktig.
Klicka på Ja (eller Nej). Om du klickar på Ja, raderar Access ditt valda fält.
Definiera typen och storleken på ett fält i Access
Den datatyp på ett fält definierar vilken typ av data som fältet rymmer (tal, text, datum och så vidare), och storleken på ett fält definierar mängden data fältet kan innehålla (inga siffror större än 250 siffror, en textsträng med färre än 120 tecken och så vidare).
Syftet med att definiera typen och storleken på ett fält är att se till att du endast lagrar giltig data i det fältet. Om ett fält är avsett att lagra namn, vill du inte att någon skriver ett nummer. Om ett fält är avsett att lagra en persons ålder, vill du inte att fältet ska acceptera negativa tal.
För att definiera typen och mängden data som ett fält kan lagra i Access, följ dessa steg:
Klicka på fliken Hem.
I rutan All Access-objekt till vänster på skärmen dubbelklickar du på tabellen som innehåller de fält du vill definiera. Access visar databladsvyn för din tabell.
Klicka på kolumnrubriken för det fält du vill definiera. Access markerar hela kolumnen.
I menyfliksområdet klickar du på fliken Fält som visas under rubriken Tabellverktyg. Fliken Fält visar alternativ för att ändra ditt fält.
I gruppen Formatering klickar du på pilen som visas till höger om kombinationsrutan Datatyp. En rullgardinsmeny visas med en lista över alla typer av data som du kan definiera att lagra i ett fält.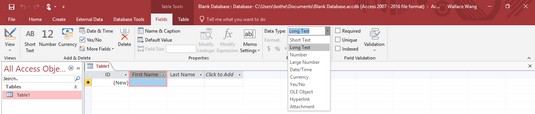
Du kan välja en specifik datatyp för att säkerställa att ett fält lagrar korrekt information.
Välj en datatyp, som nummer, text eller datum/tid. Beroende på vilken datatyp du väljer kan du välja ytterligare alternativ genom att klicka i kombinationsrutan Format.
Om du ändrar ett fälts datatyp kan du förlora all befintlig data som lagras i det fältet.