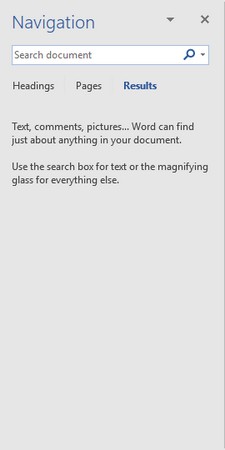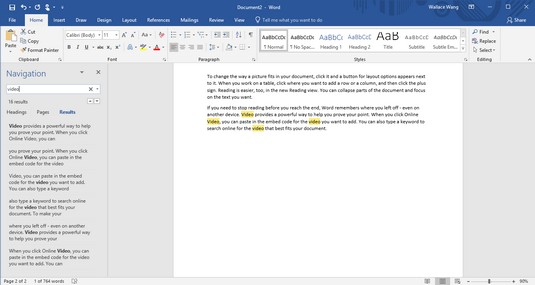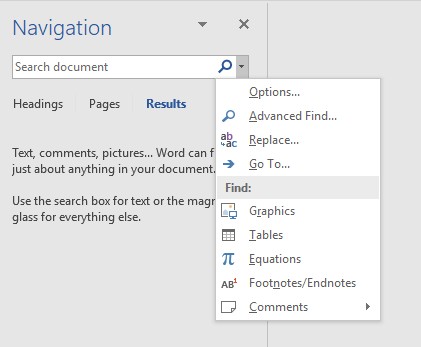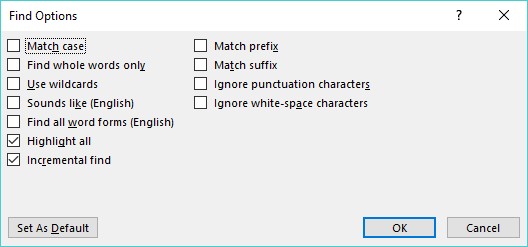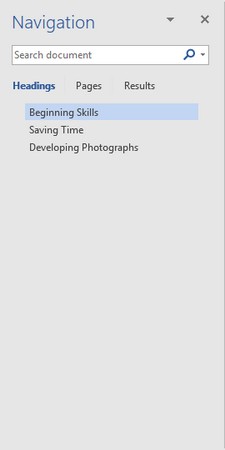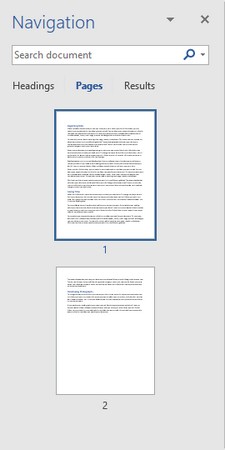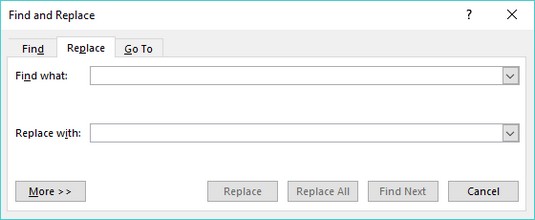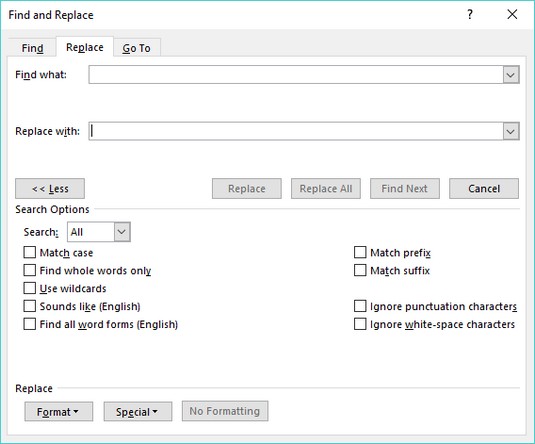För att hjälpa dig hitta text erbjuder Word en praktisk sökfunktion. Den här sökfunktionen kan inte bara söka efter ett ord eller en fras, utan den erbjuder också ett Ersätt-alternativ så att du kan få Word att hitta vissa ord och automatiskt ersätta dem med andra ord.
Använda kommandot Sök i Word 2019
Kommandot Sök kan söka efter ett enstaka tecken, ett ord eller en grupp av ord. För att göra sökningen snabbare kan du söka antingen i ett helt dokument eller bara en specifik del av ett dokument. För att göra sökningen i ett dokument mer flexibel låter Word dig även söka efter rubriker eller sidor.
För att söka efter ord eller fraser med hjälp av Words sökkommando, följ dessa steg:
Klicka på fliken Hem.
Klicka på ikonen Sök i redigeringsgruppen.
Navigationsfönstret visas till vänster på skärmen.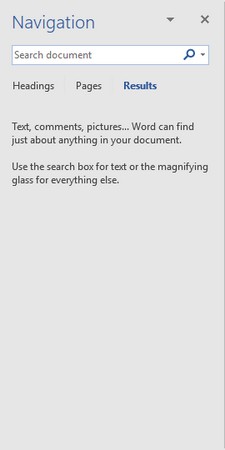
I navigeringsfönstret skriver du texten du vill hitta.
Om du klickar på den nedåtpekande pilen till höger om sökikonen visas en meny som låter dig välja kommandot Sök eller Gå till.
Klicka i navigeringstextrutan, skriv ett ord eller en fras för att hitta och tryck på Retur.
Navigeringsfönstret visar all matchande text.
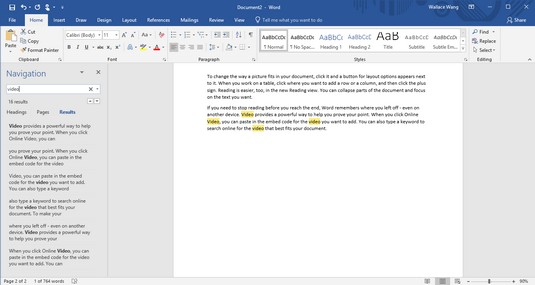
All matchande text visas i navigeringsfönstret.
När du skriver visar Word all matchande text. Så om du börjar skriva hel kommer Word att hitta all text som matchar hel, till exempel hej, helikopter eller hjälp.
Klicka på någon av texten som visas i navigeringsfönstret.
Word markerar din valda text i ditt dokument.
För att stänga navigeringsfönstret, klicka på X-ikonen i det övre högra hörnet av rutan.
Hur man anpassar textsökning i Word 2019
Om du bara vill hitta ett ord eller en fras fungerar det vanliga sökkommandot. Men om Word hittar för mycket irrelevant text kanske du vill ta tid att anpassa hur Word söker efter text. Följ dessa steg:
Klicka på fliken Hem.
Klicka på ikonen Sök i redigeringsgruppen.
Navigationsfönstret visas till vänster på skärmen.
Klicka på förstoringsglasikonen i navigeringsfönstrets textruta Sök dokument.
En rullgardinsmeny visas.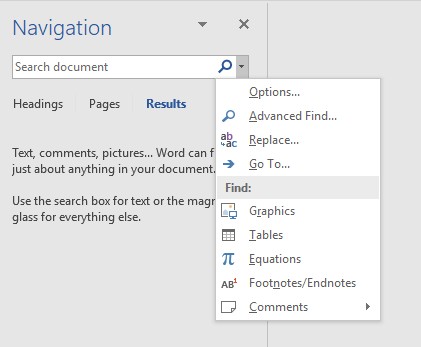
Om du klickar på förstoringsglasikonen visas en rullgardinsmeny.
Klicka på Alternativ.
En dialogruta för Sökalternativ visas.
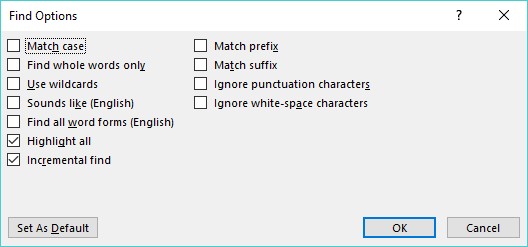
Dialogrutan Sökalternativ innehåller alternativ för att söka text.
Välj ett eller flera alternativ i dialogrutan Sök alternativ:
- Matcha skiftläge: Hittar text som exakt matchar de stora och små bokstäverna du skriver.
- Hitta endast hela ord: Hittar text som inte är en del av ett annat ord. Att söka efter på kommer inte att hitta ord som lök .
- Använd jokertecken: Låter dig använda enstaka tecken (?) och flera tecken (*) jokertecken, till exempel att söka efter d?g, som kommer att hitta hund eller gräva; eller b*t, som kommer att hitta men, rumpa eller boost .
- Låter som: Söker efter ord baserat på deras fonetiska uttal, till exempel att hitta elefant när du söker efter elefant .
- Hitta alla ordformer: Hittar alla varianter av ett ord, som att hitta run, run och running .
- Markera alla: Markerar alla matchningar i dokumentet. Det här alternativet fungerar med inkrementell sökning.
- Inkrementell sökning: Markerar ständigt ord medan du skriver. Om du stänger av det här alternativet kommer Word att markera ord i ett dokument först när du har skrivit klart och tryckt på Retur.
- Matcha prefix : Söker efter prefixet för ord, som att hitta interagera genom att söka efter inter .
- Matcha suffix: Söker efter suffixet för ord, som att hitta löpare eller målvakt bara genom att söka efter er .
- Ignorera skiljetecken : Ignorerar skiljetecken i text, som att hitta frasen Hej, där när du sökte efter Hej där .
- Ignorera blanktecken : Ignorerar mellanslag när du söker, till exempel att hitta frasen BotheCat när du sökte efter Bo the Cat .
Klicka på OK för att få dialogrutan Sökalternativ att försvinna.
Nästa gång du söker efter text kommer Word att använda de senaste alternativen du valde.
Hur man söker efter rubriker i Word 2019
Istället för att söka efter ett ord eller en fras kanske du vill bläddra i ett långt dokument efter rubriker. När du har hittat den rubrik du vill ha kan du redigera eller läsa texten under den rubriken.
Följ dessa steg för att söka efter rubriker i Word:
Klicka på fliken Hem.
Klicka på ikonen Sök i redigeringsgruppen.
Navigationsfönstret visas till vänster på skärmen.
I navigeringsfönstret klickar du på fliken Rubriker (under textrutan Sök i dokument).
En lista med rubriker visas i navigeringsfönstret.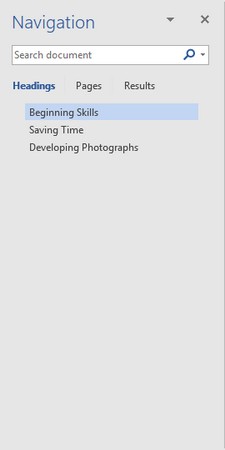
Fliken Rubriker låter dig se alla rubriker i ett dokument.
Klicka på en rubrik i navigeringsfönstret.
Word visar rubriken i ditt dokument.
Bläddra igenom sidor i Word 2019
I ett långt dokument måste du ofta bläddra eller bläddra igenom flera sidor för att hitta specifik text. För att förenkla denna uppgift kan Word visa alla sidor som miniatyrbilder. Du kan bläddra igenom dessa miniatyrbilder och klicka på sidan som du vill se mer detaljerat.
Följ dessa steg för att bläddra igenom flera sidor i Word:
Klicka på fliken Hem.
Klicka på ikonen Sök i redigeringsgruppen.
Navigationsfönstret visas till vänster på skärmen.
I navigeringsfönstret klickar du på fliken Sidor (mittfliken).
Word visar miniatyrbilder av alla dina sidor.
Klicka på miniatyrbilden av sidan som du vill visa.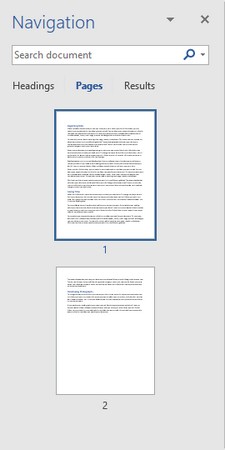
Bläddra igenom miniatyrbilder av flera sidor.
Word visar din valda sida.
Använda kommandot Sök och ersätt i Word 2019
Istället för att bara hitta ett ord eller en fras kanske du vill hitta text och ersätta den med något annat. Följ dessa steg för att använda kommandot Sök och ersätt i Word:
Klicka på fliken Hem.
Klicka på ikonen Ersätt i redigeringsgruppen (eller tryck på Ctrl+H).
Dialogrutan Sök och ersätt visas.
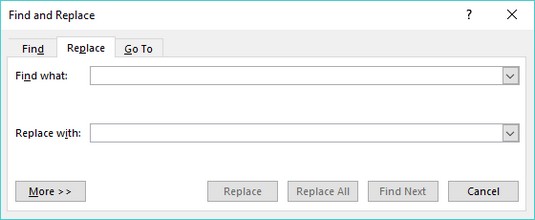
Dialogrutan Sök och ersätt innehåller alternativ för att ersätta text.
Klicka i textrutan Hitta vad och skriv ett ord eller en fras för att hitta.
Klicka i textrutan Ersätt med och skriv ett ord eller en fras för att ersätta texten du skrev i steg 3.
(Valfritt) Klicka på knappen Mer och välj ytterligare alternativ.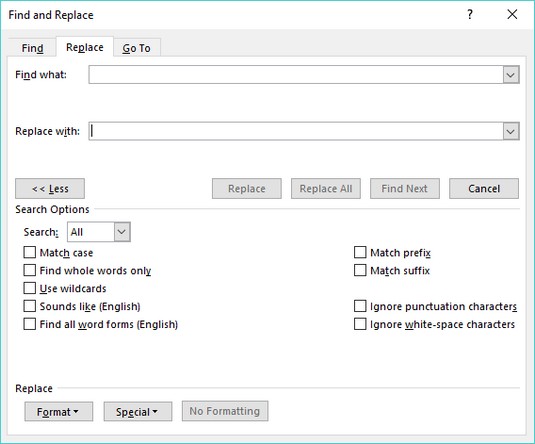
Knappen Mer visar ytterligare alternativ i dialogrutan Sök och ersätt.
Klicka på en av följande knappar:
- Ersätt: Ersätter den markerade texten.
- Ersätt alla: Söker och ersätter text i hela dokumentet.
- Hitta nästa: Söker från den aktuella markörens plats till slutet av dokumentet.
Klicka på Sök nästa för att söka efter ytterligare förekomster av texten du skrev i steg 3.
Klicka på Avbryt för att få dialogrutan Sök och ersätt att försvinna.