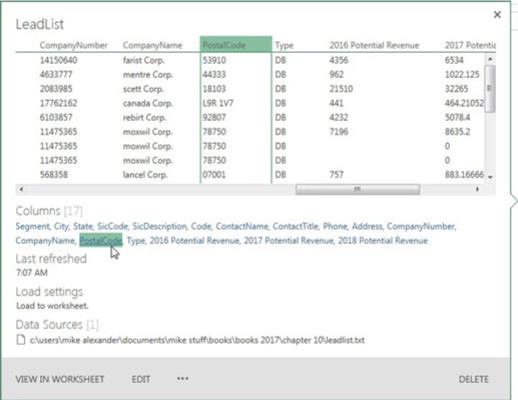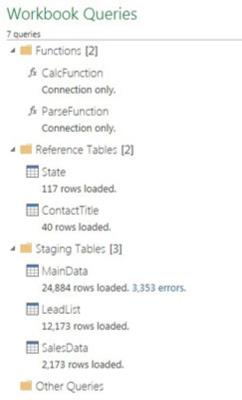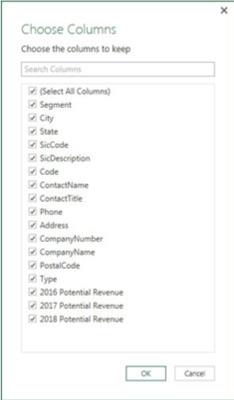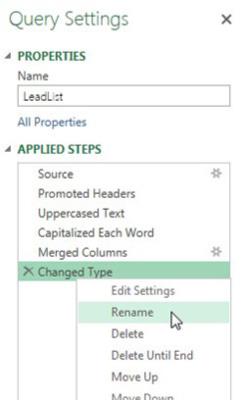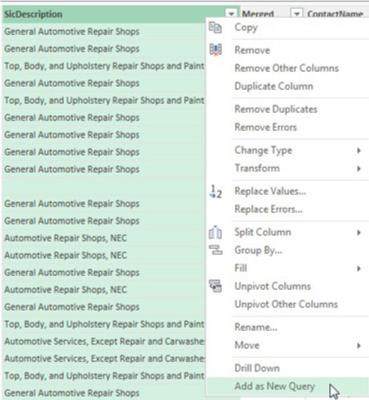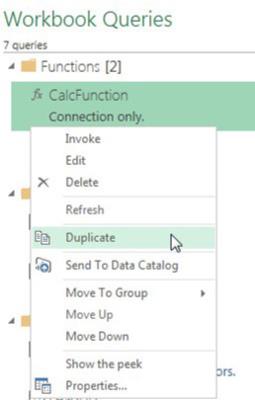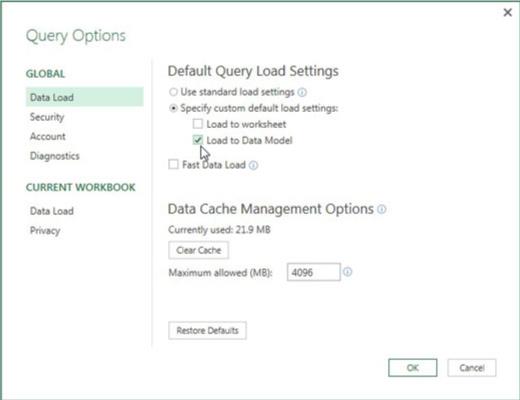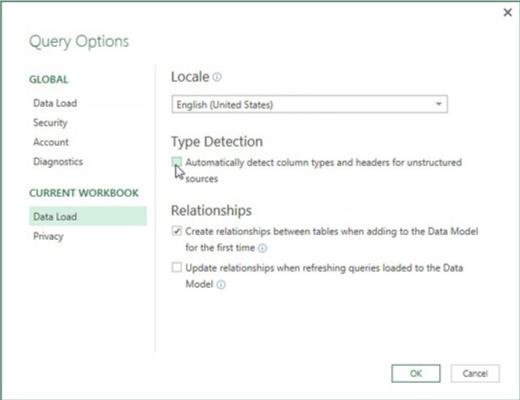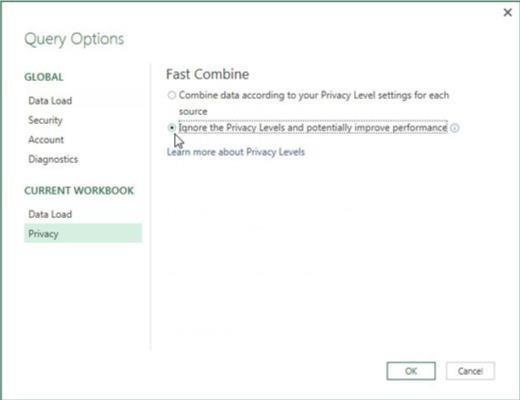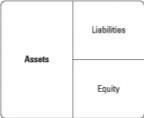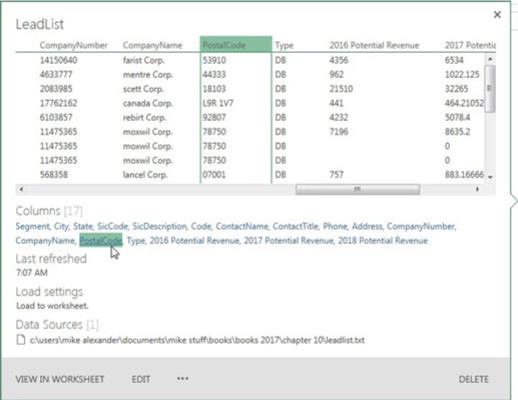
Få snabb information från rutan Arbetsboksfrågor.
Alla Power Query-frågor som finns i en viss arbetsbok kan visas i fönstret Arbetsboksfrågor. Välj Data→Visa frågor för att aktivera panelen Arbetsboksfrågor.
I den här rutan kan du se lite snabbinformation om en fråga genom att helt enkelt föra markören över den. Du kan se datakällan för frågan, senaste gången frågan uppdaterades och en smygtitt på data i frågan. Du kan till och med klicka på kolumnhyperlänkar för att titta på en viss kolumn.
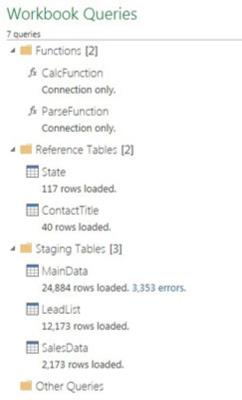
Organisera frågor i grupper.
När du lägger till frågor i din arbetsbok kan rutan Arbetsboksfrågor börja kännas rörig och oorganiserad. Gör dig själv en tjänst och organisera dina frågor i grupper.
Bilden visar vilka typer av grupper du kan skapa. Du kan skapa en grupp endast för anpassade funktioner eller en grupp för frågor som kommer från externa databaser. Du kan till och med skapa en grupp där du lagrar små referenstabeller. Varje grupp är hopfällbar, så du kan snyggt packa undan frågor som du inte arbetar med.
Du kan skapa en grupp genom att högerklicka på en fråga i rutan Arbetsboksfrågor och välja Flytta till grupp→Ny grupp.
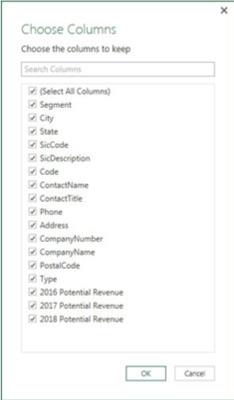
Välj kolumner i frågor snabbare.
När du har att göra med en stor tabell med dussintals kolumner i frågeredigeraren kan det vara jobbigt att hitta och välja rätt kolumner att arbeta med. Du kan undvika allt det där med att rulla fram och tillbaka genom att välja kommandot Välj kolumner på fliken Hem.
Dialogrutan som visas öppnas och visar alla tillgängliga kolumner (inklusive anpassade kolumner som du kan ha lagt till). Du kan enkelt hitta och välja de kolumner du behöver.
Välj kolumner i frågor snabbare.
När du har att göra med en stor tabell med dussintals kolumner i frågeredigeraren kan det vara jobbigt att hitta och välja rätt kolumner att arbeta med. Du kan undvika allt det där med att rulla fram och tillbaka genom att välja kommandot Välj kolumner på fliken Hem.
Dialogrutan som visas öppnas och visar alla tillgängliga kolumner (inklusive anpassade kolumner som du kan ha lagt till). Du kan enkelt hitta och välja de kolumner du behöver.
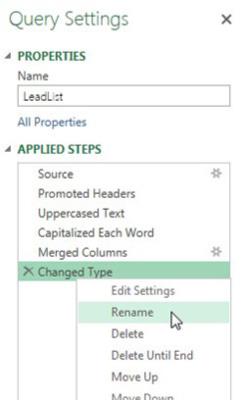
Byt namn på frågesteg.
Varje gång du tillämpar en åtgärd i frågeredigeraren, görs en ny post i fönstret Frågainställningar, som visas. Frågesteg fungerar som ett slags granskningsspår för alla åtgärder du har vidtagit på data.
Du kan byta namn på dina steg genom att högerklicka på varje steg och välja Byt namn.
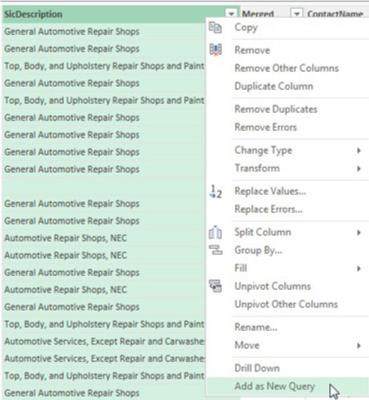
Skapa snabbt referenstabeller.
En handfull kolumner i en datauppsättning ger alltid fantastiska referenstabeller. Om din datauppsättning till exempel innehåller en kolumn med en lista över produktkategorier, skulle det vara användbart att skapa en referenstabell med alla unika värden i den kolumnen.
Referenstabeller används ofta för att kartlägga data, mata menyväljare, fungera som uppslagsvärden och mycket mer.
I frågeredigeraren kan du högerklicka på kolumnen från vilken du vill skapa en referenstabell och sedan välja Lägg till som ny fråga, som visas.
En ny fråga skapas med tabellen du just hämtade från som källa. Frågeredigeraren går igång och visar bara den kolumn du valt. Härifrån kan du till exempel använda frågeredigeraren för att rensa upp dubbletter eller ta bort tomrum.
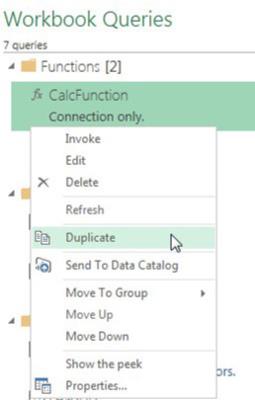
Kopiera frågor för att spara tid.
Det är alltid smart att återanvända arbete där du kan. Varför uppfinna hjulet på nytt när rutan Workbook Queries är full av hjul som du redan har skapat?
Spara tid genom att duplicera frågorna i din arbetsbok. För att göra det, aktivera fönstret Arbetsboksfrågor, högerklicka på frågan du vill kopiera och välj sedan Duplicera. Som du kan se kan du också duplicera anpassade funktioner.
Kopiera frågor för att spara tid.
Det är alltid smart att återanvända arbete där du kan. Varför uppfinna hjulet på nytt när rutan Workbook Queries är full av hjul som du redan har skapat?
Spara tid genom att duplicera frågorna i din arbetsbok. För att göra det, aktivera fönstret Arbetsboksfrågor, högerklicka på frågan du vill kopiera och välj sedan Duplicera. Som du kan se kan du också duplicera anpassade funktioner.
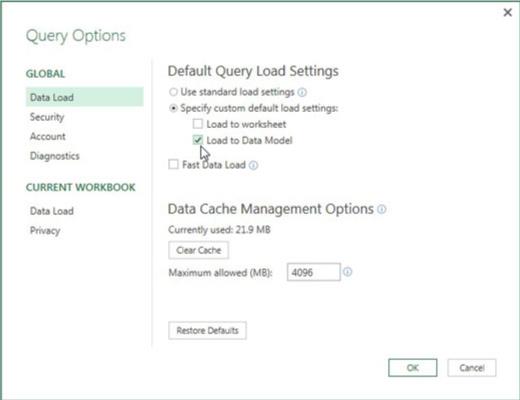
Ställ in ett standardinläsningsbeteende.
Om du arbetar mycket med Power Pivot och Power Query är chansen god att du laddar dina Power Query-frågor till den interna datamodellen en majoritet av tiden.
Om du är en av de analytiker som alltid laddar till datamodellen, kan du justera Power Query-alternativen för att automatiskt ladda till datamodellen.
Välj Data→Ny fråga→Frågealternativ för att öppna dialogrutan som visas. Välj Dataladdning i avsnittet Global och välj sedan att ange en anpassad standardinställning för laddning. Detta gör att alternativen kan laddas till kalkylbladet eller datamodellen som standard.
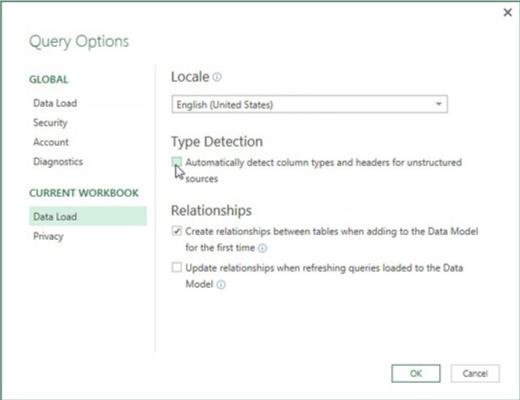
Förhindra automatiska datatypändringar.
Ett av de senaste tilläggen till Power Query är möjligheten att automatiskt upptäcka datatyper och proaktivt ändra datatyper. Denna typdetektering används oftast när ny data introduceras till frågan. Även om Power Query gör ett anständigt jobb med att gissa vilka datatyper som ska användas, kan tillämpade datatypsändringar ibland orsaka oväntade problem.
Om du hellre vill hantera datatypsändringar utan hjälp från Power Querys typdetekteringsfunktion kan du stänga av den.
Välj Data→Ny fråga→Frågealternativ för att öppna dialogrutan som visas. Välj Dataladdning i avsnittet Aktuell arbetsbok och avmarkera sedan alternativet för att automatiskt upptäcka kolumntyper och rubriker för ostrukturerade källor.
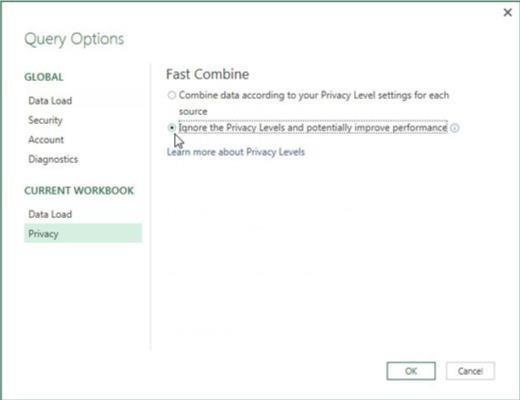
1
Inaktivera sekretessinställningar för att förbättra prestandan.
Inställningarna på integritetsnivån i Power Pivot är utformade för att skydda organisationsdata när de kombineras med andra källor. När du skapar en fråga som använder en extern datakälla med en intern datakälla, stoppar Power Query showen för att fråga hur du vill kategorisera datasekretessnivåerna för varje datakälla.
För en majoritet av analytiker, som enbart sysslar med organisationsdata, gör integritetsinställningarna inte mycket mer än att sakta ner frågor och orsaka förvirring.
Lyckligtvis har du möjlighet att ignorera sekretessnivåer.
Välj Data→Ny fråga→Frågealternativ för att öppna dialogrutan som visas. Välj Sekretess i avsnittet Aktuell arbetsbok och välj sedan alternativet att ignorera sekretessnivåer.
1
Inaktivera sekretessinställningar för att förbättra prestandan.
Inställningarna på integritetsnivån i Power Pivot är utformade för att skydda organisationsdata när de kombineras med andra källor. När du skapar en fråga som använder en extern datakälla med en intern datakälla, stoppar Power Query showen för att fråga hur du vill kategorisera datasekretessnivåerna för varje datakälla.
För en majoritet av analytiker, som enbart sysslar med organisationsdata, gör integritetsinställningarna inte mycket mer än att sakta ner frågor och orsaka förvirring.
Lyckligtvis har du möjlighet att ignorera sekretessnivåer.
Välj Data→Ny fråga→Frågealternativ för att öppna dialogrutan som visas. Välj Sekretess i avsnittet Aktuell arbetsbok och välj sedan alternativet att ignorera sekretessnivåer.
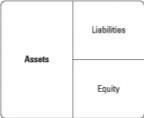
1
Inaktivera relationsdetektering.
När du bygger en fråga och väljer Ladda till datamodell som utdata, försöker Power Query som standard upptäcka relationer mellan frågor och skapar dessa relationer inom den interna datamodellen. Relationerna mellan frågorna styrs främst av de definierade frågesteg. Om du till exempel skulle slå samman två frågor och sedan ladda resultatet i datamodellen, skapas en relation automatiskt.
I större datamodeller med ett dussintal tabeller kan Power Querys relationsdetektering påverka prestanda och öka tiden det tar att ladda datamodellen.
Du kan undvika detta krångel och till och med få en prestandaökning genom att inaktivera relationsdetektering.
Välj Data→Ny fråga→Frågealternativ för att öppna dialogrutan som visas. Välj Dataladdning i avsnittet Aktuell arbetsbok och avmarkera sedan alternativet för att skapa relationer när du lägger till inläsning till datamodellen.