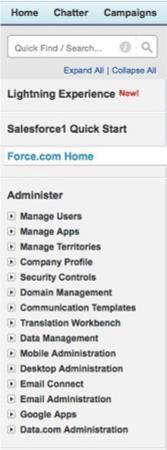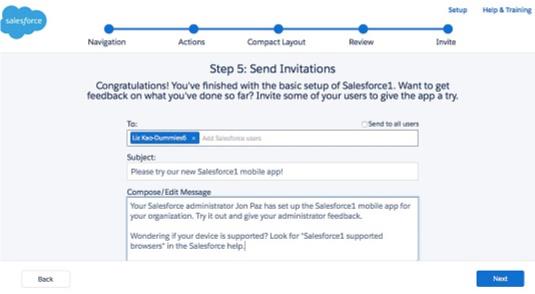Mycket av Salesforce1 vid denna tidpunkt är bara att aktivera det för dina användare och organisation. Det finns dock några saker du kan anpassa och justera för att göra det enkelt och effektivt att arbeta på fältet. Du kan definiera vilka användare som kan komma åt Salesforce1, anpassa hur data visas i den, skapa åtgärder för att lägga till nya poster och justera den för att matcha utseendet och känslan av ditt företags varumärke. Låt oss titta på hur du hittar och utför några av dessa konfigurationer.
Salesforce gör denna anpassning enkel genom att ge administratörer Salesforce1 Wizard, som guidar användare med steg-för-steg anpassningsalternativ för att se till att administratörer inte förbiser några funktioner.
För att börja konfigurera Salesforce1, navigera till menyn Inställningar och följ dessa steg:
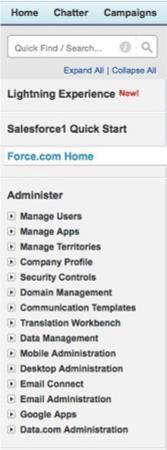
Använda Salesforce1 snabbstartsmenyn.
Klicka på Salesforce1 Snabbstart i menyns vänstra sidofält. Inställningssidan för Salesforce1 visas.
Klicka på knappen Starta snabbstartsguiden. Snabbstartsguiden visas.
Klicka på Låt oss komma igång. I det första steget kan du ställa in den vänstra navigeringsmenyn för dina användare i Salesforce1-mobilappen. Du kan ordna om eller ta bort objekt med ett dra-och-släpp-gränssnitt.
Klicka på Spara och Nästa för att gå vidare till att arrangera dina globala åtgärder. Globala åtgärder tillåter användare att skapa nya poster snabbt och enkelt, men dessa poster är inte knutna till några andra poster i Salesforce. Till exempel kommer en möjlighetspost inte automatiskt att kopplas till en kontopost.
Klicka på Spara och Nästa och sedan Skapa kompakt layout för att gå vidare till att skapa en kompakt layout. Den kompakta layouten som används av Salesforce1 avgör vilka nyckelfält som kommer att visas högst upp i postdetaljvisningen i appen. Du kan till exempel välja att visa en kontakts namn, e-postadress och telefonnummer högst upp i dina kontaktuppgifter i Salesforce1 för snabb visning.
När du är klar klickar du på Spara och Nästa för att förhandsgranska din grundläggande konfiguration hittills. Här kan du titta på olika aspekter av din konfiguration och se en simulering av mobilappen.
Efter att ha förhandsgranskat hur Salesforce1 kommer att se ut, klicka på Nästa för att bjuda in några pilotanvändare att ta en provkörning och ge dig feedback. Den här sidan låter dig skicka e-post till dessa användare direkt. Börja skriva in deras namn i fältet Till och, om de finns i Salesforce, kommer de att föreslås när du skriver.
Klicka på Skicka och sedan på Slutför när du är klar. Grattis! Den grundläggande installationen av Salesforce1 är klar och du kommer tillbaka till inställningsmenyn. Nu kan du konfigurera några andra aspekter av appen, såsom in-app eller push-meddelanden, utseendet och varumärket för appen, eller användaråtkomst till den.
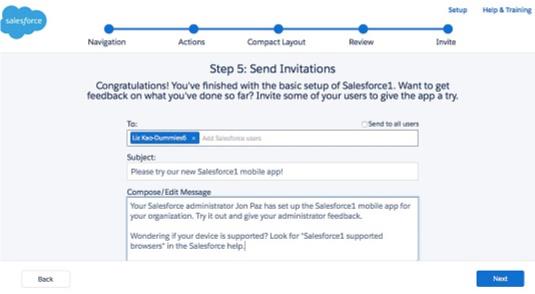
Bjuder in pilotanvändare att prova Salesforce1 och ge feedback.