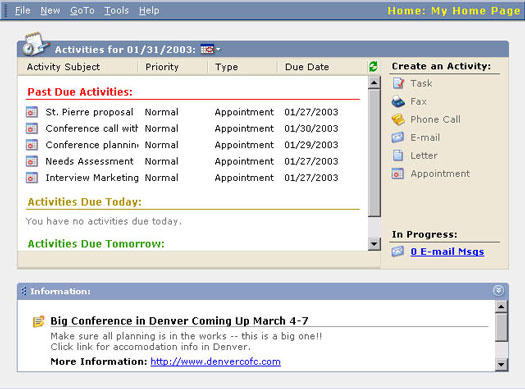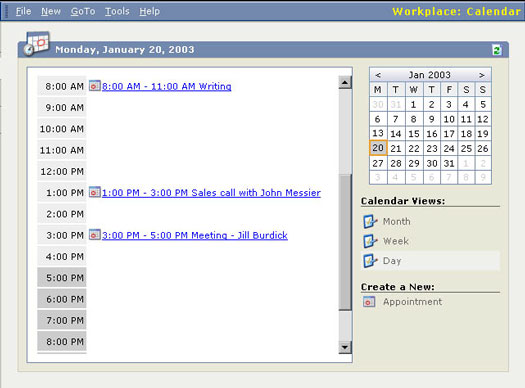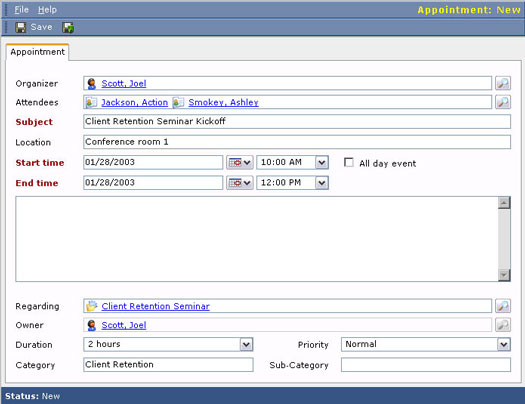De viktiga ingredienserna för kalenderhantering inkluderar att se befintliga aktiviteter, gå in i nya aktiviteter, den oundvikliga omläggningen av aktiviteter och (förhoppningsvis) så småningom slutföra vissa aktiviteter.
Visa din kalender
Du kan se din kalender från din hemsida och från din arbetsplats. Från startsidan är din vy begränsad till förfallna aktiviteter, aktiviteter som ska betalas i dag och aktiviteter som ska betalas imorgon. Workplace-kalendern har ett större urval av vyer och är lite mer flexibel.
Visa startsidans kalender
Hemsidans kalender, som visas i figur 1, visar igår, idag och imorgon. Du kan justera måldatumet genom att klicka på kalenderikonen högst upp i fönstret och välja ett nytt datum från kalendern som visas. Om du väljer ett annat datum visar displayen endast aktiviteter för den dagen – inga försenade eller framtida aktiviteter.
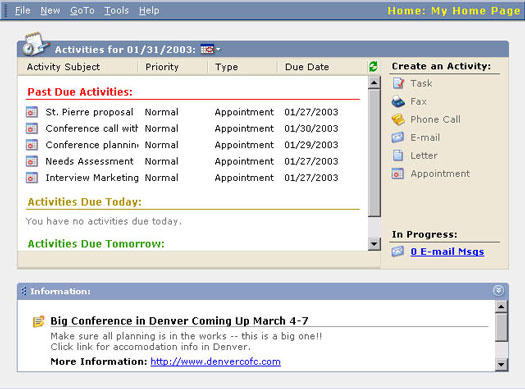
Figur 1: Hemsidans kalender.
Du kan sortera alla visade aktiviteter i någon av de fyra kolumnerna i displayen. Genom att klicka på kolumntiteln sorteras alla dina aktiviteter om. Att klicka på den kolumntiteln fungerar som en växlingsknapp för din sortering, och går fram och tillbaka från stigande till fallande ordning. Aktiviteterna sorteras inom varje dags visning.
Arbetsplatskalendern
Även om startsidekalendern förmodligen är det första du kommer att titta på varje gång du startar Microsoft CRM, har Workplace-kalendern fler visningsalternativ och är lite mer grafisk. Du kommer till Workplace-kalendern genom att välja Workplace-området (ett alternativ längst ner på praktiskt taget varje skärm) och sedan kalenderalternativet från panelen till sidan av huvuddisplayen. När du har gjort dessa val kommer du till displayen som visas i figur 2.
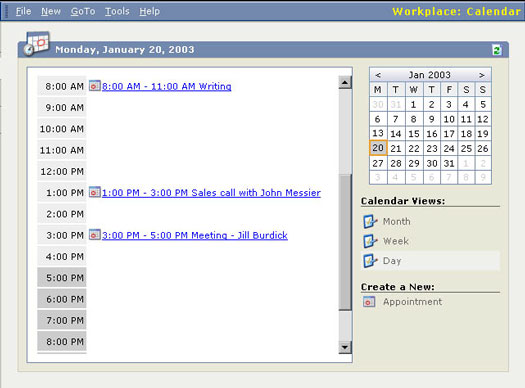
Figur 2: Arbetsplatskalendern.
Arbetsplatskalendern visar bara dina möten. Telefonsamtal och uppgifter, till exempel, visas i aktivitetslistan. Du kommer dit genom att välja Aktiviteter från Workplace Side Bar.
Du kan ändra datum eller datumintervall för Workplace-kalendervisningen genom att välja datum från kalendern i det övre högra hörnet. Du kan också välja mellan tre visningslägen (månad, vecka och dag) från listan till höger på skärmen.
Aktivitetslistan
Om du verkligen vill veta vad som står på din agenda är Activity List View Grid platsen att gå till. Du kommer dit genom att välja Aktiviteter från panelen Arbetsplats vid sidan av huvuddisplayen. Det här är platsen där din dag ska börja, och det här är fönstret där du ska leva en stor del av ditt yrkesliv.
Fältet Hitta aktiviteter låter dig hitta schemalagda aktiviteter baserat på aktivitetsämnet. Även om du kan använda den alfabetiska listrutan längst ner i fönstret för att hitta aktivitetsämnen som börjar med en viss bokstav, är fältet Hitta aktivitet mer flexibelt så att du kan ange på varandra följande tecken, som flor , för att hitta aktivitetsämnen som börjar med Florida . Du kan också använda jokertecknet för att matcha vilken sekvens av tecken som helst.
Du kan välja från en av flera vyer. Ditt val av en vy fungerar tillsammans med ditt val av Hitta aktivitet. Dessa synpunkter är:
- Mina aktiviteter: Det här är bara de aktiviteter som finns på ditt schema. De inkluderar förfallna, nuvarande och framtida aktiviteter.
- Öppna aktiviteter: Dessa är alla öppna aktiviteter, oavsett om de tillhör någon annan eller bara till dig. Standardvyn visar tyvärr inte vem de tillhör.
- Slutna aktiviteter: Dessa är alla avslutade aktiviteter som systemet innehåller.
- Alla aktiviteter: Den här omfattande listan visar öppna och avslutade aktiviteter oavsett vems de är.
Skapa möten för dig själv
Du kan skapa ett möte för dig själv direkt från hemsidan, som Microsofts onlinehjälp föreslår. Denna metod är snabb, men . . .
Du kan få problem när du flitigt accepterar ett möte utan att först kolla din kalender. Du är alltid bättre att kolla din kalender innan du bokar in möten. Av den anledningen bör du använda en annan metod för att schemalägga dina möten när du arbetar online i Microsoft CRM.
1. På arbetsplatsen väljer du alternativet Kalender från panelen till vänster på skärmen.
Din dagliga, vecko- eller månadskalender visas. Granska ditt schema här innan du bestämmer dig för ett annat möte eller annan aktivitet.
Kalendervisningen visar endast möten, inte uppgifter eller telefonsamtal. Om du vill undvika att schemalägga två konferenssamtal samtidigt, överväg att hänvisa till aktivitetslistan istället för kalendervyn.
2. Välj Skapa ett nytt: möte längst ner till höger i fönstret.
Detaljformuläret, som kallas fliken Möte, för att ange ett nytt möte visas (som visas i figur 3).
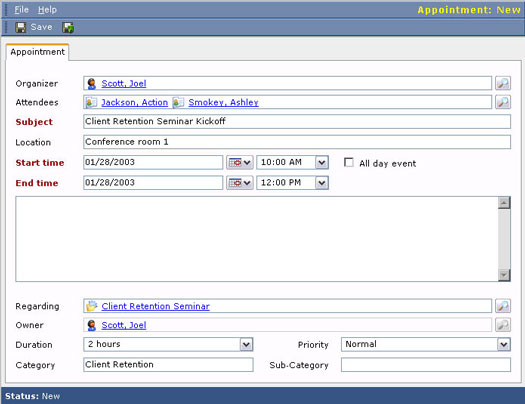
Figur 3: Ange ett nytt möte från början.
Flera uppgifter på fliken Utnämning förtjänar förtydliganden eller vidareutveckling:
- Arrangör: Det här är personen som koordinerar aktiviteten. Det är inte nödvändigt att arrangören ens är en av deltagarna. Det här är personen du skyller på när mötet är trassligt.
- Deltagare: Deltagare kan vara konton, kontakter, potentiella kunder eller användare. Ett konto är ett företag, så det är oklart vad det innebär att ha ett företag snarare än en person på ett möte. Om en Lead är ett företag kommer samma fråga upp. Den vanligaste användningen av fältet Deltagare är att inkludera Kontakter (som är personer) och Användare (som är personerna på ditt företag). Det är vanligt att blanda och matcha dina deltagaretyper. Du bör förmodligen alltid ha minst en kontakt och en användare.
- Ämne: Texten du anger i fältet Ämne hamnar i kalendervisningen på samma rad som tidsintervallet för aktiviteten. I veckovyn av kalendern kommer texten att radbrytas så att du kan se all text. I dagsvyn kan texten, om den är för lång, vara avskuren.
- Starttid och sluttid : Om du inte anger en start- och sluttid, särskilt för möten, kommer de inte att visas i din kalender.
- Händelse: Som standard är en händelse en dagslång aktivitet. När du väljer ett Heldagsevenemang har du inte längre möjlighet att välja specifika tider. Du kan dock ange datum; och om slutdatumet skiljer sig från startdatumet har du skapat en aktivitet som sträcker sig över flera dagar. Semester är ett bra exempel på lämplig användning av evenemang.
- Anmärkningar: Detta är ett omärkt textområde i fritt format som till slut visas på raderna precis under tidsintervallet och ämnet i kalendern.
- Angående: Detta fält låter dig bifoga en aktivitet till en eller flera poster. Dessa poster kan till exempel vara kontakter eller konton eller potentiella kunder. Genom att associera aktiviteten med mer än en post kan du sedan se aktiviteten från någon av dessa poster.