Hur man hittar servicetaggen på en bärbar dator med Windows 10

Om du är på marknaden för en bärbar dator med Windows 10 kommer du att gå igenom många och många olika tillverkare. Samma tillverkare kommer att ha gott om
Följande lista tittar på några funktioner på Salesforce.com Service Clouds detaljsida som kan hjälpa dig att få ut det mesta av Salesforce:
Hover-länkar: Hover-länkar är snabblänkar för att hoppa till motsvarande relaterade listor som visas längre ner på sidan. Länkarna visas ovanför knapparna överst på detaljsidan, som Redigera eller Ta bort. Du kan hålla muspekaren över en länk för att öppna en smygtitt på posterna i den listan. Om du håller muspekaren över länken kommer du till motsvarande lista på sidan.
Om du inte ser länkarna, kontakta din administratör för att aktivera den här funktionen.
Relaterade listor: En relaterad lista är en anpassningsbar listvisning på den nedre delen av detaljsidan. Den relaterade listan specificerar de associerade posterna för det objektet på en annan post. Så, till exempel, en ärendedetaljsida kan ha en Relaterad lista med öppna aktiviteter, som specificerar alla öppna aktiviteter (e-postmeddelanden, samtal och så vidare) som är kopplade till det ärendet. Relaterade listor är ett av många sätt som Salesforce ger en 360-gradersvy av kunden med minimala klick.
Utskrivbar vy: Du kan inte exportera en detaljsida, men du kan se en utskrivbar version av den i ett nytt fönster. För att göra detta klicka på länken Printable View längst upp till höger på sidan.
Tillbaka till listan: Om du har arbetat från en listvy, klicka på länken Tillbaka till listan för att återgå till den sidan. Detta är användbart om du inte kommer till listan genom att trycka på Tillbaka-knappen i din webbläsare, utan till t.ex. Redigera-sidan. Länken Tillbaka till listan visas längst upp till vänster på sidan, under Chatter-flödet och ovanför svävarlänkarna.
Dela en post: För att dela posten med andra användare, klicka på knappen Dela. Den här knappen visas inte på alla poster.
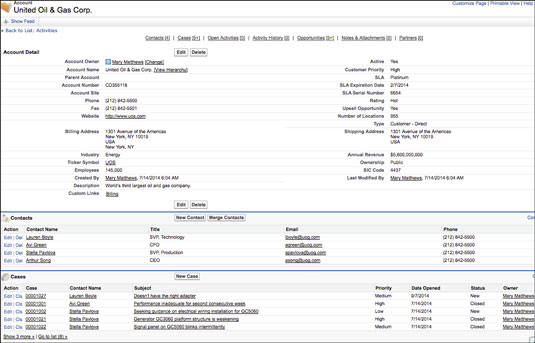
Detaljsidan.
Redo att komma igång med Salesforce? Följ dessa tips för att se till att du får ut det mesta av detta populära CRM:
1. Ta turen.
När du först tittar på Salesforce-gränssnittet kan det vara lite överväldigande. På grund av de många flikarna och funktionerna är det vanligt att nya användare känner sig vilse. Det är därför det är en bra idé att dra nytta av Salesforces turfunktion, som leder dig genom huvudfunktionerna i CRM-systemet. Turnén lär dig hur du hanterar din pipeline, visar och redigerar möjlighetsprofiler, spårar försäljning och anpassar din försäljningsprocess. Även om turnén inte kommer att avslöja alla funktioner som Salesforce har att erbjuda, räcker det för att du ska komma igång med grunderna.
2. Navigera i inställningarna.
Inställningen är där du kommer åt många av programmets alternativ, anpassningsinställningar och Salesforce-administratörsfunktioner. Istället för att bläddra igenom de hundratals alternativen är det enklaste sättet att hitta sidan du letar efter att använda snabbsökningsfältet i det övre vänstra hörnet på sidan för att ta dig dit du behöver gå.
3. Ställ in spårningsvarningar och aviseringar.
Håll alla i ditt team uppdaterade när det finns förändringar i din process, ditt team lägger till och tilldelar nya leads eller om du vill ställa in en påminnelse om att följa upp en kontakt. Du kan ställa in automatiska e-postvarningar för dig och andra användare som utlöses av olika åtgärder. Välj eller sök efter e-postvarningar på inställningsskärmen. Därifrån kan du välja från en lista med e-postmallar och ställa in mottagarna för den automatiska e-postvarningen. I e-postmallar kan du skapa fler mallar.
Därefter kan du i Workflow Process Builder skapa skräddarsydda scenarier och åtgärder som e-postmeddelandena skickas för. Ställ in en process för när en ny potentiell kund skapas och ett e-postmeddelande skickas till säljteamet. Detta är ett kraftfullt verktyg som kan automatisera nästan allt i CRM.
4. Automatisera rapporter och skicka e-post.
Precis som e-postmeddelanden kan du automatisera rapporter som skapas och levereras till dig automatiskt för alla tillfällen, som vecko- eller månadsmöten. Under fliken Rapporter skapar du dina önskade rapporter om potentiella kunder, möjligheter, intäkter etc. Tryck på Kör rapport och välj Schemalägg framtida körningar. Välj hur ofta du vill köra rapporten och vem du vill att den ska skickas via e-post.
5. Kontrollbehörigheter.
Salesforce låter dig ge åtkomst till alla anställda med användarkonton. Naturligtvis kanske du inte vill att alla användare ska ha samma åtkomst och information, så du kan ställa in behörigheter för enskilda användare.
I Setup, gå till Behörighetsuppsättningar, där du kan skapa begränsningar för grupper av användare så att de bara har åtkomst till vissa appar och inställningar. Med sessionsaktivering kan du också ställa in behörigheter för användare som uppfyller vissa kriterier. Du kan till exempel ge användare som slutför vissa uppgifter i Försäljning åtkomst till potentiella kunder.
6. Utforska AppExchange.
En av Salesforces styrkor är dess modulära design och förmåga att integrera hundratals applikationer i sitt gränssnitt. Några av de mest populära applikationerna är tillägg från Data.com, MailChimp och DocuSign. Appar kan utöka funktionerna i ditt CRM och göra saker mer effektiva. Det finns flera appar dedikerade till att hålla din databas ren genom att eliminera dubbletter skapade från massimport. Ytterligare appar kan göra din rapportering mer robust och lägga till funktioner som geometrisk data för potentiella kunder och möjligheter.
7. Lägg till Chrome-tillägg.
Det finns många fördelar med att använda Salesforce med Google Chrome, inklusive många webbläsartillägg som gör det bekvämare för dig och dina användare på Chrome-tilläggssidan . Salesforce Lightning-tillägget för Gmail låter dig se aktivitet från Salesforce på e-postsidan, så att du kan se nya utvecklingar med kontext från e-postmeddelanden. [Se relaterad artikel: 10 bästa Chrome-tillägg för företag ]
Ett annat populärt tillägg är Ebsta , som låter dig korsrefera information från din Salesforce med information på en webbsida, såsom personliga profiler och försäljningsdata.
8. Installera Salesforce-sökmotorn i Chrome.
På tal om Chrome, du kan lägga till en Salesforce-sökmotor i din webbläsare så att du snabbt kan söka efter information inom Salesforce från Chromes adress-/sökfält. I Chrome, under Inställningar, hitta Hantera sökmotorer. Lägg till Salesforce och ett enkelt nyckelord, som "rea" eller "sf." För webbadressen, gå till Salesforce Classic View och använd sökrutan. På den resulterande skärmen kopierar du URL:en och klistra in den i URL-fältet i rutan Lägg till sökmotor. Ersätt termen du sökte efter med "%" och tryck på Spara.
När du söker med Chrome, skriv in nyckelordet du valde för Salesforce, lägg till ett blanksteg och skriv sedan in din sökterm. Detta bör automatiskt ge dig sökresultat inom Salesforce.
9. Importera från Excel eller andra CRM:er.
Om du behöver data från Excel-kalkylblad eller ditt tidigare CRM kan Salesforce enkelt importera data i form av CSV-filer. Dataimportguiden under Setup leder dig genom processen att importera kontakter, potentiella kunder, lösningar och kampanjmedlemmar. Du kan ladda upp filer baserat på den tidigare formateringen från Outlook, ACT eller Gmail CSV. Gränssnittet låter dig importera upp till 50 000 poster samtidigt.
10. Anpassa utloggningssidan.
Salesforce låter dig ange en målsida för användare som loggar ut från deras Salesforce-gränssnitt. Så, till exempel, kan du ställa in det så att, om de loggar ut, de skickas till ditt företags intranät eller andra Dashboard-webbplatser. För att göra detta, gå bara till Inställningar och sessionsinställningar. I inställningarna för utloggningssidan klistrar du bara in webbadressen du vill att användarna ska landa på när de loggar ut.
Om du är på marknaden för en bärbar dator med Windows 10 kommer du att gå igenom många och många olika tillverkare. Samma tillverkare kommer att ha gott om
Om du har upptäckt att du använder Microsoft Teams men inte kan få den att känna igen din webbkamera, är det här en artikel du behöver läsa. I den här guiden har vi
En av begränsningarna med onlinemöten är bandbredd. Inte alla onlinemötesverktyg kan hantera flera ljud- och/eller videoströmmar samtidigt. Appar måste
Zoom har blivit det populära valet det senaste året, med så många nya människor som jobbar hemifrån för första gången. Det är särskilt bra om du måste använda
Chattapplikationer som används för produktivitet behöver ett sätt att förhindra att viktiga meddelanden går förlorade i större, längre konversationer. Kanaler är en
Microsoft Teams är avsett att användas inom en organisation. Generellt sett ställs användare in över en aktiv katalog och normalt från samma nätverk eller
Så här söker du efter Trusted Platform Module TPM-chip på Windows 10
Microsoft Teams är en av många appar som har sett en stadig ökning av antalet användare sedan arbetet har flyttat online för många människor. Appen är ett ganska robust verktyg för
Microsoft Office har för länge sedan gått över till en prenumerationsbaserad modell, men äldre versioner av Office, dvs. Office 2017 (eller äldre) fungerar fortfarande och de
Hur man installerar Zoom-videokonferensappen på Linux








