Hur man hittar servicetaggen på en bärbar dator med Windows 10

Om du är på marknaden för en bärbar dator med Windows 10 kommer du att gå igenom många och många olika tillverkare. Samma tillverkare kommer att ha gott om
Om du har upptäckt att du använder Microsoft Teams men inte kan få den att känna igen din webbkamera, är det här en artikel du behöver läsa. I den här guiden kommer vi att förklara varför detta vanliga problem uppstår och erbjuda dig fyra möjliga lösningar på problemet som borde få Microsoft Teams igång igen.
Microsoft Teams har visat sig vara en uppenbarelse de senaste veckorna då fler och fler människor har kommit på att de arbetar hemifrån. Sedan koronaviruslåsningen började tillämpas runt om i världen har Microsoft Teams lagt till mer än 12 miljoner dagliga användare, vilket gör det till 44 miljoner användare runt om i världen. Tillsammans med Zoom , Slack och Google Hangouts har det blivit en av de populära webbplatserna för affärsvideokonferenser och teammöten.
Men denna ökning av antalet användare har orsakat några problem för användarna eftersom det har lagt ytterligare press på Microsoft Teams infrastruktur som den inte var helt förberedd för. Ett av de vanligaste problemen som läsare har rapporterat är ett felmeddelande som rapporterar att Microsoft Teams inte kan upptäcka din webbkamera.
Om det här felet har orsakat dig problem och påverkat dina fjärrarbetsplaner, få inte panik. I den här guiden kommer vi att beskriva ett antal olika sätt att åtgärda problemet och låta dig fortsätta att arbeta med kollegor och kunder på Microsoft Teams under hela koronaviruslåset och därefter.
Microsoft Teams kamerafel (fungerande korrigeringar)
Som med all relativt ung mjukvara har Microsoft Teams haft ett antal problem sedan den lanserades. Dessa har faktiskt varit relativt få och långt mellan och Microsoft har lyckats fixa de flesta av dem ganska snabbt.
Men några kvarstår och en som läsare har tagit upp med oss regelbundet har varit Microsoft Teams som inte känner igen sina webbkameror.
Det här problemet har varit ett särskilt problem när man gick med i eller deltog i videokonferenser. Flera användare har rapporterat att deras bild fryser under konferenssamtal medan andra rapporterar att de inte har kunnat få en bild att dyka upp alls.
De flesta användare har fortfarande kunnat höra mötet, men när alla andra använder en videoanslutning vill de helst också det.
Det är inte ett problem som Microsoft har lyckats ge ett adekvat svar på ännu och ökningen av användare av Microsoft Teams verkar ha förvärrat problemet ytterligare.
Lyckligtvis finns det ett antal lösningar som kan hjälpa dig att lösa problemet med Microsoft Teams webbkameraigenkänning och i den här guiden kommer vi att beskriva dem åt dig.
1. Kontrollera att Microsoft Teams har behörighet att använda din webbkamera
När du laddar ner Microsoft Teams till din Windows-dator kommer du att ha blivit ombedd att ge den tillstånd att komma åt olika hårdvarukomponenter inklusive din webbkamera och din mikrofon.
Om du är en integritetsmedveten person eller bara försiktig med vad du gör online, kanske du har valt att inte ge Microsoft Teams tillåtelse att använda din webbkamera. Det är också möjligt att dessa behörigheter har lyckats ändras av misstag medan du har använt Microsoft Teams.
Hur som helst, det första du ska kontrollera är att Microsoft Teams har behörighet att använda din webbkamera, och du kan göra detta genom att följa dessa enkla steg:
Om behörigheter var problemet bör du nu upptäcka att din webbkamera fungerar bra med Microsoft Teams.
2. Uppdatera drivrutiner
Om dina webbkameradrivrutiner är inaktuella kan detta göra att Microsoft Teams inte kan känna igen din webbkamera. För att åtgärda det här problemet behöver du bara uppdatera drivrutinerna på din enhet.
Det finns ett antal olika sätt du kan göra detta. Om du har en extern webbkamera kan du prova att avinstallera och sedan installera om hårdvaran. Detta kommer att tvinga din enhet att ladda ner den senaste versionen av webbkamerans programvara från internet och med det kommer de senaste drivrutinerna.
Du kan också uppdatera alla drivrutiner på din bärbara Windows-dator. Det finns fyra olika sätt att göra detta:
Använd Windows Update
Många stora enhetstillverkare kommer att skicka ut drivrutinsuppdateringar till Windows-bärbara datorer direkt via Microsofts Windows Update-funktion. För att ladda ner dessa, allt du behöver göra är att se till att du har laddat ner alla de senaste Windows Update till din enhet.
Detta är helt enkelt att göra och bör vara en regelbunden del av din enhetsunderhåll. Om du inte redan vet hur du använder Windows Update för att ladda ner de senaste uppdateringarna är allt du behöver göra att följa dessa enkla steg:
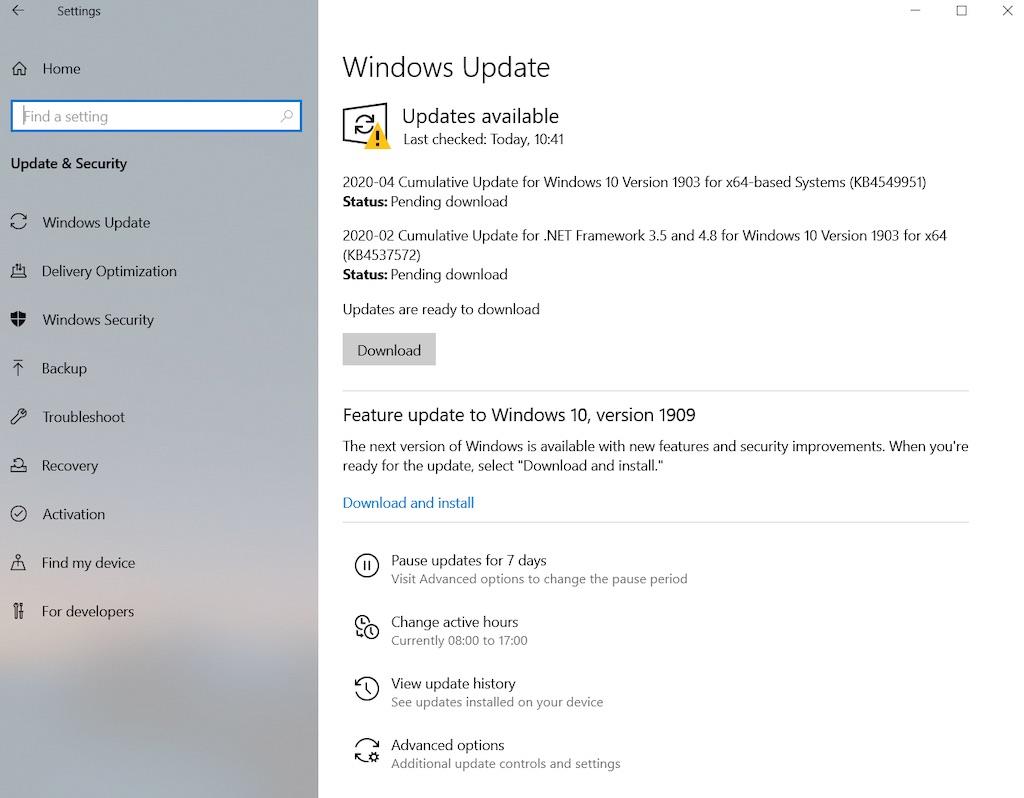
Använd Enhetshanteraren
Om dina webbkameradrivrutiner inte skjuts ut via Windows Update är det enklaste sättet att kontrollera att de är uppdaterade att använda Enhetshanteraren. Om du vill kontrollera alla enhetsdrivrutiner måste du plöja igenom en lista med hårdvara som kontrollerar var och en manuellt. Detta är en tidskrävande men ofta givande uppgift.
Men för att lösa problemet med Microsoft Teams webbkameraigenkänning behöver du bara kontrollera drivrutinerna på din webbkamera. För att göra detta behöver du:
Om en nyare version av drivrutinen är tillgänglig kommer den automatiskt att laddas ner till din enhet. När den nedladdningen har slutförts, starta om Microsoft Teams och ditt webbkameraproblem bör åtgärdas.
Besök tillverkarnas webbplats
Din webbkameratillverkare kommer också att lägga upp alla drivrutinsuppdateringar på sin webbplats. Om du besöker den här sidan och hittar rätt produkt bör du kunna ladda ner och installera drivrutinen direkt från webbplatsen till din enhet.
Använd ett dedikerat drivrutinsuppdateringsverktyg
Det finns också ett antal olika verktyg där ute som har utformats specifikt för att hjälpa Windows-användare att hålla sina drivrutiner uppdaterade.
Produkter som TweakBits Driver Updater eller IObit Driver Booster gör det enkelt och säkert att hålla alla dina drivrutiner uppdaterade.
Kör bara ett av dessa verktyg och ladda ner alla de senaste drivrutinerna för din enhet. Ladda sedan om Microsoft Teams och dina webbkameraproblem bör vara lösta.
3. Kör en felsökare
Om du har använt din Windows-enhet hur länge som helst, är chansen stor att du har stött på deras felsökningsverktyg tidigare. Dessa användbara funktioner hjälper Windows-användare att lösa tekniska problem med programvara och hårdvara som vanligtvis ligger utanför deras kapacitet.
Om du har kontrollerat behörigheter och uppdaterat dina drivrutiner men fortfarande har problem med att få dina Microsoft Teams att känna igen din webbkamera, är nästa steg att köra Microsofts felsökare för maskinvara och enheter . För att göra detta behöver du:
Felsökningsverktyget kommer sedan att köras automatiskt och bör ta reda på eventuella tekniska problem med din webbkamera som kan hindra Microsoft Teams från att känna igen den.
Följ bara instruktionerna på skärmen för att lösa eventuella problem som upptäcks och öppna sedan Microsoft Teams igen. Om detta var orsaken till dina problem bör din webbkamera nu kännas igen.
4. Registrera om din webbkamera
Om du har en inbyggd webbkamera kanske du inte kan avinstallera den på samma sätt som en extern webbkamera, men du kan registrera om den på din bärbara dator.
Detta innebär i praktiken att du säger åt din bärbara Windows-dator att glömma webbkameran och sedan känna igen den igen. Det är en ganska enkel process. Allt du behöver göra är att:
Din bärbara Windows-dator bör nu söka och hitta din webbkamera igen. Du måste sedan starta om enheten för att spara ändringarna.
När omstarten är klar öppnar du Microsoft Teams igen och ditt problem borde ha lösts.
Webbkameraprestanda på Microsoft Teams
Dessa fyra korrigeringar bör lösa de allra flesta problem som Microsoft Teams-användare har med webbkameraigenkänning. Men det finns några andra problem som kan påverka prestandan för din webbkamera negativt i Microsoft Teams videosamtal.
Fungerar Microsoft Teams med din webbkamera
Den första och största är om din webbkamera faktiskt fungerar med Microsoft Teams. Majoriteten av tillverkare och modeller kommer, men det finns några undantag, särskilt med äldre modeller.
Microsoft rekommenderar faktiskt användare att hålla sig till en enhet som tillverkats av en av deras certifierade partners. Även om det finns en kommersiell faktor i den här rekommendationen, är det ett sätt att se till att din webbkamera inte ska ha problem när den används i en Microsoft Teams videokonferens.
För att ta reda på vilka webbkameratillverkare som är certifierade partners till Microsoft, gå till Microsofts supportsida och scrolla ner till avsnittet kameror.
Lokala förhållanden
Det finns ett antal lokala faktorer som kan påverka kvaliteten på bilden som din webbkamera kan producera för din Microsoft Teams-videokonferens.
Detta inkluderar saker som ljus, bakgrundsproblem och hur långt du sitter från kameran.
De flesta moderna webbkameror kommer med en mängd olika funktioner och inställningar. Om du har pillat med dessa kan du oavsiktligt ha ändrat något som påverkar din bild.
Din lokala Wi-Fi-signalstyrka
Om Wi-Fi-anslutningen du använder inte är tillräckligt stark kan detta orsaka anslutningsproblem som påverkar kvaliteten på din videobild. Att streama livevideo är ganska dataintensivt och om din Wi-Fi-styrka inte räcker till kan bilden lätt sakta ner eller frysa.
Innan du har en videokonferens på Microsoft Teams, försök att stänga av alla andra icke-nödvändiga anslutningar som kan ta upp din Wi-Fi-kapacitet.
Sparka av dina barn från sin X-Box och låt dem leka i trädgården ett tag och säg till din partner att sluta strömma filmer och boxset på Netflix ett tag. Detta kan göra hela skillnaden och förbättra kvaliteten på din video utan slut.
Vad är Microsoft Teams?
Microsoft Teams är Microsofts nav för lagarbete. Det är deras ansträngning att utmana sådana som Slack och Google Hangout och erbjuda Office 365-prenumeranter en plattform för att arbeta på distans och engagera sig med kollegor och kunder.
Den lanserades först förra året men har verkligen kommit igång. Även om Microsoft verkligen inte skulle ha önskat sig coronavirusutbrottet, råder det ingen tvekan om att krisen och nedstängningen som har följt har hjälpt Microsoft Teams att snabbt bygga upp en stor användarbas.
Microsoft Teams erbjuder sina användare ett antal funktioner. Dessa inkluderar en chattplattform där användare kan skapa olika teamgrupper. Precis som andra snabbmeddelandeplattformar kan användare på Microsoft Teams dela meddelanden, dokument, ljud och visuellt innehåll snabbt och enkelt.
Microsoft Teams tillåter också användare att ställa in möten och hantera händelsedetaljer. Dessa möten kan hållas virtuellt, med VOIP-tjänster som ger användarna chansen att vara värd för ljud- eller videomöten med flera deltagare online.
Microsoft Teams har också ett antal funktioner som är speciellt riktade till lärare och de som arbetar inom den akademiska världen. Detta inkluderar funktioner som låter lärare distribuera, ge feedback och betygsätta elevuppgifter samt ställa in frågesporter och andra uppgifter.
Sammanfattning
Microsoft Teams har snabbt blivit ett enormt populärt verktyg för fjärrarbete och videokonferenser trots att det lanserades först förra året. Men det har inte varit utan sina barnsjukdomar och dessa har förvärrats av den snabba tillväxten av användare som har orsakats av låsningen av coronaviruset.
Det vanligaste problemet verkar vara att Microsoft Teams kämpar för att känna igen vissa webbkameror. I den här guiden har vi förklarat några av funktionerna i det här problemet och även beskrivit fyra möjliga korrigeringar.
Vår feedback och testning tyder på att dessa korrigeringar kommer att lösa problemet för den överväldigande majoriteten av användarna. Vi har också beskrivit några andra problem som kan påverka kvaliteten på din webbkameras prestanda på en Microsoft Teams-videokonferens.
Har du blivit en ny konverterad till Microsoft Teams under de senaste veckorna och månaderna? Har du haft problem med att programvaran inte känner igen din webbkamera? Hjälpte våra rekommenderade korrigeringar till att lösa problemet? Har du hittat några alternativa lösningar som vi inte har tagit upp i den här guiden?
Det är alltid bra att höra om läsarnas egna erfarenheter och få din feedback på innehållet i dessa guider. Vänligen dela dina tankar med oss genom att använda kommentarsfältet nedan.
Om du är på marknaden för en bärbar dator med Windows 10 kommer du att gå igenom många och många olika tillverkare. Samma tillverkare kommer att ha gott om
Om du har upptäckt att du använder Microsoft Teams men inte kan få den att känna igen din webbkamera, är det här en artikel du behöver läsa. I den här guiden har vi
En av begränsningarna med onlinemöten är bandbredd. Inte alla onlinemötesverktyg kan hantera flera ljud- och/eller videoströmmar samtidigt. Appar måste
Zoom har blivit det populära valet det senaste året, med så många nya människor som jobbar hemifrån för första gången. Det är särskilt bra om du måste använda
Chattapplikationer som används för produktivitet behöver ett sätt att förhindra att viktiga meddelanden går förlorade i större, längre konversationer. Kanaler är en
Microsoft Teams är avsett att användas inom en organisation. Generellt sett ställs användare in över en aktiv katalog och normalt från samma nätverk eller
Så här söker du efter Trusted Platform Module TPM-chip på Windows 10
Microsoft Teams är en av många appar som har sett en stadig ökning av antalet användare sedan arbetet har flyttat online för många människor. Appen är ett ganska robust verktyg för
Microsoft Office har för länge sedan gått över till en prenumerationsbaserad modell, men äldre versioner av Office, dvs. Office 2017 (eller äldre) fungerar fortfarande och de
Hur man installerar Zoom-videokonferensappen på Linux








