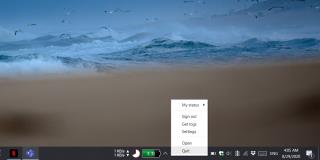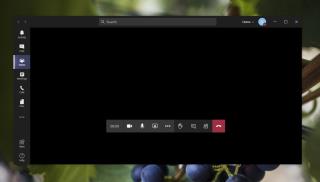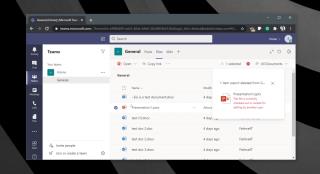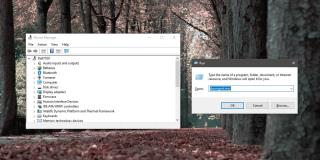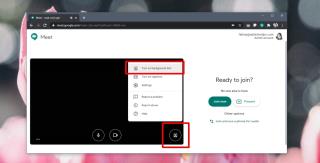Microsoft Teams externa användare: Hur lägger man till gäster?

Microsoft Teams är avsett att användas inom en organisation. Generellt sett ställs användare in över en aktiv katalog och normalt från samma nätverk eller
I QuickBooks 2010 använder du en leverantörslista för att föra register över dina leverantörer. En leverantörslista låter dig samla in och registrera information, såsom leverantörens adress, kontaktperson och så vidare. Du kan lägga till en leverantör till din leverantörslista med några enkla steg.
QuickBooks visar fönstret Vendor Center.
QuickBooks visar fönstret Ny leverantör.
Du använder detta namn för att referera till leverantören inom QuickBooks, så en förkortning är bra. Du vill bara ha något som är lätt att ange och lätt att komma ihåg.
Om du berättade för QuickBooks att du arbetar i flera valutor – du skulle ha gjort detta under installationsprocessen för EasyStep-intervju – vill QuickBooks att du ska identifiera när du får räkningar från eller betalar en leverantör i en annan valuta än din hemmavaluta. ( Obs! Siffran i den här listan visar inte listrutan Valuta eftersom funktionen för multipla valutaspårning inte är aktiverad.)
Även om den vanliga regeln är att du inte vill ange ett ingående saldo för en leverantör, har denna regel ett viktigt undantag. Du registrerar ditt leverantörsskulders saldo på konverteringsdatumet genom att ställa in ett ingående saldo för varje leverantör från och med konverteringsdatumet. Summan av dessa ingående saldon är vad QuickBooks använder för att fastställa dina totala leverantörsskulder på konverteringsdatumet.
Fliken Adressinformation tillhandahåller ett gäng lättförståeliga rutor som du använder för att samla in leverantörsnamn och adressinformation. Du anger till exempel leverantörens fullständiga namn i textrutan Företagsnamn.
Dialogrutan Redigera adressinformation visas, där du kan ange adressen i typisk gatuadress, stad, delstat och postnummerformat.
Du återgår till fliken Adressinformation i fönstret Ny leverantör.
QuickBooks visar en handfull textrutor.
Du kan till exempel registrera ditt kontonummer hos leverantören, leverantörstyp, de betalningsvillkor som du använder när du betalar leverantören, din kreditgräns och säljarens skatte-ID-nummer.
QuickBooks visar textrutor som du kan använda för att lista de konton som du vill att QuickBooks automatiskt ska fylla i åt dig när du registrerar en check till en leverantör eller när du spelar in en räkning från en leverantör. DHR – Jag skulle ersätta båda fallen av "några" med "detta". Genom att använda "några" ser det ut som att det är en global ingång, när den faktiskt är specifik för varje leverantör.
Till exempel, om checken till hyresvärden alltid betalar hyreskostnad och kostnader för verktyg, kan du be QuickBooks att förfylla genom att använda dessa två konton varje gång du anger att du skriver en check till eller spelar in en räkning från hyresvärden.
Du kommer tillbaka till Vendor Center, som du kan stänga, eller klicka på knappen Ny leverantör igen för att lägga till en annan leverantör.
Microsoft Teams är avsett att användas inom en organisation. Generellt sett ställs användare in över en aktiv katalog och normalt från samma nätverk eller
Så här söker du efter Trusted Platform Module TPM-chip på Windows 10
Microsoft Teams är en av många appar som har sett en stadig ökning av antalet användare sedan arbetet har flyttat online för många människor. Appen är ett ganska robust verktyg för
Microsoft Office har för länge sedan gått över till en prenumerationsbaserad modell, men äldre versioner av Office, dvs. Office 2017 (eller äldre) fungerar fortfarande och de
Hur man installerar Zoom-videokonferensappen på Linux
Microsoft Teams är en app som har sett en drastisk ökning av antalet användare sedan så många människor började arbeta hemifrån. Det är ett ganska bra verktyg för
Videokonferensverktyg är mer komplexa appar och som sådan kommer du att förvänta dig ett användargränssnitt som kräver lite inlärning och att vänja sig vid. UI för komplexa appar har
Microsoft Teams är mer än en chattapplikation; det är ett samarbetsverktyg som drar fördel av Microsoft Office 365-appar såväl som olika andra
Hur man öppnar Enhetshanteraren i Windows 10
Google har tre onlinemötesverktyg; Duo, Hangouts och Meet. Med den pågående pandemin och den kraftiga ökningen av användningen av onlinemötesverktyg,