Hur man hittar servicetaggen på en bärbar dator med Windows 10

Om du är på marknaden för en bärbar dator med Windows 10 kommer du att gå igenom många och många olika tillverkare. Samma tillverkare kommer att ha gott om
QuickBooks 2015 gör det enkelt att registrera kundbetalningar. Om dina kunder inte alltid betalar dig i förskott för sina inköp måste du registrera en annan typ av betalning: de betalningar som kunderna gör för att betala av eller betala ner det du har fakturerat dem. För att registrera betalningarna behöver du förstås först registrera fakturor för kunden.
Om du utfärdar kreditnotor som kunder kan använda för att minska de belopp de är skyldiga, måste du också först registrera kreditnotor för varje kund. Resten är lätt.
För att få tillgång till en mängd kundinformation på en sida, klicka på ikonen Kunder i ikonfältet eller välj Kunder→ Kundcenter. Kundcentret visas och listar utestående saldon för alla kunder och detaljerad information för den kund som valts i listan Kunder och jobb.
För att visa fönstret Ta emot betalningar, klicka på ikonen Ta emot betalningar på hemskärmen eller klicka på ikonen Kundcenter och välj den kund du behöver. Klicka på Nya transaktioner och ta emot betalningar eller välj Kunder→ Ta emot betalningar från toppmenyerna. Beskriv sedan kundbetalningen och betalda fakturor. Om du vill ha de blodiga detaljerna, läs igenom följande steg:
Välj Kunder→ Ta emot betalningar.
Fönstret Ta emot betalningar visas.
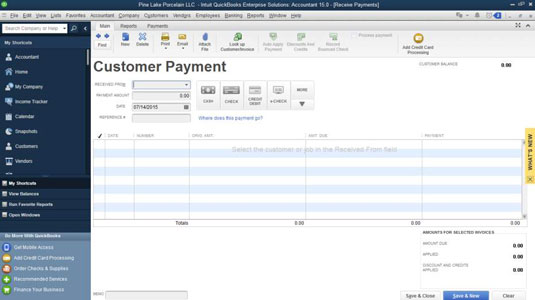
Identifiera kunden och vid behov jobbet.
Aktivera rullgardinsmenyn Mottaget från och välj kunden (och jobb, om nödvändigt) genom att klicka på dess namn. QuickBooks listar öppna eller obetalda fakturor för kunden i listrutan längst ner i fönstret.
Ange betalningsdatum.
Tryck på Tabb för att flytta markören till textrutan Datum och skriv in rätt datum i formatet MM/DD/ÅÅÅÅ. För att redigera datumet kan du använda de hemliga datumredigeringskoderna.
Ange betalningsbeloppet.
Flytta markören till fältet Belopp och ange kundbetalningsbeloppet. Obs: Om kunden betalar med kreditkort och din handelsbank drar en avgift från de individuella betalningarna, registrera hela betalningsbeloppet på denna betalningsskärm och handlaravgiften senare på Insättningsskärmen.
(Valfritt) Ange betalningsmetod.
Aktivera Pmt. Metod rullgardinsmenyn och välj betalningsmetod.
(Valfritt) Ange kontrollnumret.
Du kan gissa hur det här fungerar, eller hur? Du flyttar markören till fältet Referens #. Sedan skriver du in checknumret från kundens check. Behöver du slutföra det här steget? Nä. Men den här biten information kan vara användbar om du eller kunden senare får frågor om vilka checkar som betalats för vilka fakturor.
(Valfritt) Lägg till en memobeskrivning.
Använd Memo-beskrivningen för att lagra lite information som hjälper dig på något sätt. Observera att detta fält skrivs ut på kundutlåtandet.
Om kunden har några utestående krediter, besluta om de ska tillämpas i denna betalning.
QuickBooks summerar beloppen för någon av kundens befintliga krediter. De kan vara allt från en överbetalning på en tidigare faktura till en returkredit eller något annat.
När du skapar en ny faktura meddelar QuickBooks dig att det finns krediter tillgängliga på kundens konto och frågar om du vill tillämpa någon av dem på den nya fakturan.
Om du vill använda en kreditnota på en specifik öppen faktura, välj fakturan och klicka sedan på knappen Rabatter och krediter. När QuickBooks visar fliken Krediter i dialogrutan Rabatt och krediter klickar du på kreditnotan som du vill använda och klickar sedan på Klar.
Identifiera vilka öppna fakturor kunden betalar.
Som standard tillämpar QuickBooks automatiskt betalningen på de öppna fakturorna, med början på den äldsta öppna fakturan. Du kan ändra denna applikation genom att ange belopp i kolumnen Betalning. Klicka bara på den öppna fakturans betalningsbelopp och ange rätt belopp.
Du kan lämna en del av betalningen outnyttjad om du vill. QuickBooks frågar sedan vad du vill göra med överbetalningen: Du kan lämna beloppet på konto som ska appliceras eller återbetala beloppet till kunden eller klienten. Om du registrerar en underbetalning frågar QuickBooks om du bara vill låta det obetalda beloppet sitta kvar eller istället vill skriva av det återstående saldot.
Om du vill tillämpa kundbetalningen på de äldsta öppna fakturorna klickar du på knappen Autoapply Payment. Om du vill ta bort betalningar som du redan ansökt om för öppna fakturor, klicka på knappen Ta bort betalning. Avaktivera betalning och automatisk betalning är samma knapp. QuickBooks ändrar namnet på knappen, beroende på om du redan har gjort betalningar.

Justera förtida betalning eller andra rabatter vid behov.
Om du erbjuder betalningsvillkor som inkluderar en tidig betalningsrabatt, minskar QuickBooks automatiskt det öppna fakturans ursprungliga belopp med den tidig betalningsrabatt som du anger för att beräkna det justerade beloppet som ska betalas om betalningen dateras inom rabattperioden.
För att ange eventuella andra rabatter, välj den öppna faktura som du vill justera. Klicka sedan på knappen Rabatt och krediter. Med liten eller ingen tvekan visas fliken Rabatt i dialogrutan Rabatt och krediter.
Skriv in beloppet i dollar för rabatten i textrutan Rabattbelopp. Ange sedan det utgiftskonto som du vill använda för att spåra rabatter genom att aktivera rullgardinsmenyn Rabattkonto och välja ett av kontona.

När du är klar klickar du på Klar för att återgå till fönstret Ta emot betalningar.
Registrera kundens betalningsinformation.
När du har identifierat vilka fakturor kunden betalar – det outnyttjade beloppet bör förmodligen visas som noll – är du redo att registrera kundens betalningsinformation. Du kan göra det genom att klicka antingen på knappen Spara & Ny eller Spara & Stäng. QuickBooks sparar kundbetalningen som visas på skärmen. Om du klickar på Spara & Ny visar QuickBooks ett tomt fönster för Ta emot betalningar så att du kan ange en annan betalning.
Om du är på marknaden för en bärbar dator med Windows 10 kommer du att gå igenom många och många olika tillverkare. Samma tillverkare kommer att ha gott om
Om du har upptäckt att du använder Microsoft Teams men inte kan få den att känna igen din webbkamera, är det här en artikel du behöver läsa. I den här guiden har vi
En av begränsningarna med onlinemöten är bandbredd. Inte alla onlinemötesverktyg kan hantera flera ljud- och/eller videoströmmar samtidigt. Appar måste
Zoom har blivit det populära valet det senaste året, med så många nya människor som jobbar hemifrån för första gången. Det är särskilt bra om du måste använda
Chattapplikationer som används för produktivitet behöver ett sätt att förhindra att viktiga meddelanden går förlorade i större, längre konversationer. Kanaler är en
Microsoft Teams är avsett att användas inom en organisation. Generellt sett ställs användare in över en aktiv katalog och normalt från samma nätverk eller
Så här söker du efter Trusted Platform Module TPM-chip på Windows 10
Microsoft Teams är en av många appar som har sett en stadig ökning av antalet användare sedan arbetet har flyttat online för många människor. Appen är ett ganska robust verktyg för
Microsoft Office har för länge sedan gått över till en prenumerationsbaserad modell, men äldre versioner av Office, dvs. Office 2017 (eller äldre) fungerar fortfarande och de
Hur man installerar Zoom-videokonferensappen på Linux








