Hur man hittar servicetaggen på en bärbar dator med Windows 10

Om du är på marknaden för en bärbar dator med Windows 10 kommer du att gå igenom många och många olika tillverkare. Samma tillverkare kommer att ha gott om
Du kan lägga till ett gäng typer av objekt till QuickBooks objektlista. Artikellistan lagrar beskrivningar av allt som du lägger på en faktura eller inköpsorder .
När du tänker på detta en minut inser du att du har olika typer av föremål. Om du till exempel är en återförsäljare, kan det inventarier som du säljer visas på en faktura. Om du ger rabatter till olika typer av kunder kan rabatter visas på en faktura som en rad. Om du befinner dig i ett tillstånd som beskattar försäljning, visas moms som en rad på en faktura.
Du beskriver olika föremål på olika sätt. Du beskriver en lagervara som kan visas på en faktura på ett annat sätt än hur du beskriver en moms som du måste debitera.
Följ dessa steg för att lägga till en vara till din artikellista:
Välj kommandot Lists→Item List.
QuickBooks visar fönstret Artikellista.
För att visa objektmenyn, klicka på objektknappen, som visas i det nedre vänstra hörnet av objektlistans fönster.
QuickBooks visar objektmenyn.
Välj kommandot Ny.
Det här kommandot talar om för QuickBooks att visa fönstret Nytt objekt.
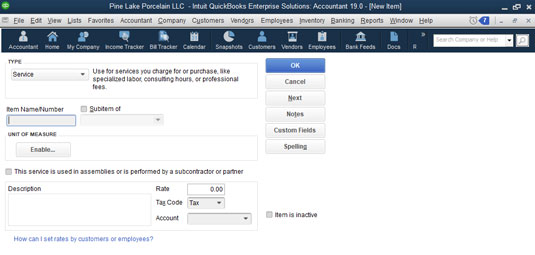
Fönstret Nytt objekt.
Använd rutorna i fönstret Nytt objekt för att beskriva objektet som du vill lägga till.
Ditt första steg är att identifiera vilken typ av objekt du vill lägga till. Baserat på typen av föremål, tillhandahåller QuickBooks andra lådor som du använder för att beskriva föremålet.
Spara objektet.
När du har använt rutorna i fönstret Nytt objekt för att beskriva objektet som du vill lägga till klickar du på OK. QuickBooks lägger till objektet som du just beskrev i objektlistan.
Steg-för-steg-metoden som beskrivs i de föregående styckena är det konventionella sättet att lägga till ett objekt, men du kan också lägga till objekt i farten. Om du till exempel använder fönstret Skapa fakturor eller fönstret Skapa inköpsorder kan du öppna rullgardinsmenyn Artikel och välja Lägg till ny post i listan.
När du gör detta visar QuickBooks fönstret Nytt objekt. Sedan använder du fönstret Nytt objekt för att lägga till objektet på det sätt som diskuteras här.
Du använder tjänsteartiklar för att köpa eller fakturera för artiklar som representerar service. Om du är en CPA, förbereder du förmodligen skattedeklarationer för privatpersoner och företag. När du fakturerar en kund för att han eller hennes deklaration har upprättats är raden som står på fakturan för Skattedeklaration en servicepost.
I ditt företag har du förmodligen också serviceartiklar. En vårdgivare, till exempel en tandläkare eller läkare, tillhandahåller behandling eller utför procedurer. Tandläkare kan fylla hål. Läkare kan utföra fysik eller vaccinationer. Dessa aktiviteter representerar tjänster.
Även återförsäljare och entreprenörer - företag som du vanligtvis tänker på som säljer materiella fysiska varor - säljer ofta tjänster. En återförsäljare kan slå in ett köp i present, vilket är en tjänst. En entreprenör kan tillhandahålla tjänster som målning och städning.
För att lägga till ett serviceobjekt, visa fönstret Nytt objekt och välj Tjänst från rullgardinsmenyn Typ. Ge tjänsten en kort kod eller namn i rutan Artikelnamn/nummer. Om tjänsten är ett underobjekt, markera kryssrutan Underobjekt av och identifiera det överordnade objektet.
Markera kryssrutan med titeln Den här tjänsten används i sammanställningar eller utförs av en underleverantör eller partner om tjänsten tillhandahålls av (som fönstret antyder) en underleverantör, ägare eller partner. Du anger vilka tjänster som utförs av underleverantörer, ägare och partners eftersom dessa parter är föremål för olika skatteredovisningsregler.
Använd sedan rutan Beskrivning för att beskriva tjänsten. Din beskrivning förekommer i fakturor och inköpsorder, så här vill du vara eftertänksam. Använd rutan Pris för att beskriva priset eller priset per tjänsteenhet. Använd rullgardinsmenyn Skattekod för att ange om tjänsten är skattepliktig. Använd slutligen rullgardinsmenyn Konto för att identifiera vilket inkomstkonto som ska krediteras när varan säljs till någon kund, klient eller patient.
Lagerdelar är de artiklar i fakturor och inköpsorder som representerar fysiska varor som du köper, innehar och säljer. Om du är en återförsäljare representerar allt det där som ligger ute på hyllorna i din butik inventering. Om du är en tillverkare representerar de råvaror som du köper och sedan använder för att montera dina produkter lager.
För att ställa in en inventariedel, visa fönstret New Item och välj Inventory Part från rullgardinsmenyn Typ. QuickBooks visar Inventory Part-versionen av fönstret New Item.

Inventory Part-versionen av fönstret New Item.
Använd rutan Artikelnamn/nummer för att ange en beskrivande men kort kod eller namn för artikeln. Om objektet är ett underobjekt till något annat överordnat objekt, markera kryssrutan Underobjekt av och identifiera sedan det överordnade objektet med hjälp av textrutan Underobjekt av.
Rutorna Köpinformation och Försäljningsinformation låter dig bestämma vilken information som visas i inköpsorder och fakturor. Rutan Beskrivning av inköpstransaktioner i området Inköpsinformation låter dig till exempel ange texten som QuickBooks visar i inköpsorder. Du kan också gissa på inköpskostnaden genom att använda textrutan Kostnad. Ange kostnaden för sålda varor (COGS)-konto som ska debiteras när den här artikeln säljs genom att välja den i rullgardinsmenyn COGS-konto, och identifiera den föredragna leverantören för köp av denna artikel genom att välja den leverantören från listan Preferred Vendor -nedåt listan.
Försäljningsinformationsrutorna tillhandahåller den information som QuickBooks behöver för att korrekt inkludera artikeln på en faktura. Rutan Beskrivning av försäljningstransaktioner tillhandahåller ett utrymme som du kan använda för att ange beskrivningen som QuickBooks ska använda för denna artikel på din faktura. Rutan Försäljningspris låter dig ange ditt pris för varan. Om du är föremål för moms, ser du (och bör använda!) rullgardinsmenyn Skattekod för att ange om varan är skattepliktig eller icke-skattepliktig för momsändamål. Slutligen låter rullgardinsmenyn Inkomstkonto dig ange vilket inkomstkonto som ska krediteras när denna artikel säljs.
Om du är förvirrad över att se tre rullgardinslistor för konto i lagerdelversionen av fönstret Ny artikel, kom ihåg att när du säljer en vara spårar du inkomsten genom att kreditera ett inkomstkonto och kostnaden för varor som säljs av debitering av COGS-kontot.
Använd rutorna Lagerinformation för att beskriva hur QuickBooks ska hantera lagerspårning för artikeln. Använd rullgardinsmenyn Asset Account, till exempel, för att ange vilket konto QuickBooks ska använda för att spåra dollarinvesteringen i detta objekt. Vanligtvis använder du Inventory Asset-kontot, men du kan tänka dig använda något annat tillgångskonto. Använd Reorder Point-rutorna för att identifiera lagernivån där du vill att QuickBooks ska varna dig för att beställa om artikeln. Om du har lager till hands för den här artikeln anger du mängden du har till hands och värdet som du har till hands i rutorna Tillgänglig och Totalt värde. Du anger också vilket datum din kvantitets- och värdeinformation är korrekt genom att använda rutan As Of.
Du borde verkligen inte ange lagersaldon för en lagerartikel när du ställer in den i artikellistan. Du bör ange eller ändra lagerkvantiteter och värden när du köper lagret (registrerat i fönstret Skapa inköpsorder eller fönstret Skriv checkar) och när du säljer lagret (vanligtvis registrerat i fönstret Skapa fakturor eller fönstret Försäljningskvitton). Om du anger en annan kvantitet än noll eller ett totalt värde annat än noll i fönstret Ny artikel måste du också göra en journalbokning för att registrera den andra hälften av transaktionen. Om denna "andra hälften"-verksamhet låter komplicerad, lita bara på mig: Du bör inte ange information om kvantitet eller värde i det här fönstret. Om du förstår den här "andra hälften"-affären som jag syftar på,
Du kan klicka på knappen Stavning för att kontrollera stavningen av ord och fraser som du har angett i fönstret Nytt objekt. Du kan också klicka på knappen Nästa för att spara informationen som du har angett för ett objekt och visa fönstret Nytt objekt igen så att du kan lägga till ytterligare ett objekt.
För att lägga till en icke-inventariedel - som är en påtaglig vara som du säljer men som du inte spårar inventering för - visa fönstret New Item och välj Non-Inventory Part från rullgardinsmenyn Typ. När QuickBooks visar Non-Inventory Part-versionen av fönstret New Item, ge den icke-inventariedelen ett namn eller en kod genom att använda rutan Artikelnamn/nummer. Om det nya objektet är ett underobjekt markerar du kryssrutan Underobjekt av och identifierar sedan det överordnade objektet med hjälp av textrutan Underobjekt av. Använd rutan Beskrivning för att ange beskrivningen som ska finnas på fakturor som fakturerar för denna del utan lager. Självklart anger du priset i rutan Pris. Använd rullgardinsmenyn Skattekod för att identifiera om varan är föremål för moms. Till sist,

Den vanliga versionen av icke-inventariedelen av fönstret Ny artikel.
Observera kryssrutan märkt Den här artikeln används i sammansättningar eller köps för en specifik kund:Jobb. Om du markerar den kryssrutan visar QuickBooks en något annan version av fönstret för icke-inventarier. Den här versionen av fönstret innehåller områden för köpinformation och försäljningsinformation som fungerar på samma sätt som områdena för köpinformation och försäljningsinformation som tillhandahålls av den vanliga inventeringsdelversionen av fönstret Ny artikel.

Den knasiga versionen av icke-inventariedelen av fönstret New Item.
En artikel med annan avgift är en vara som du använder för att köpa eller fakturera för saker som diverse arbete eller tjänster; material som du inte spårar som inventering; och speciella avgifter, som för leverans eller installation eller brådskande jobb.
För att ställa in en annan avgift, visa fönstret Ny artikel och välj Annan avgift från rullgardinsmenyn Typ. När du gör det visar QuickBooks Other Charge-versionen av fönstret New Item. För att slutföra inställningen av din andra debiteringsartikel, ge debiteringen ett namn eller en kod eller en förkortning genom att använda rutan Artikelnamn/nummer. Om den andra avgiftsposten är en underartikel markerar du kryssrutan Underartikel av och identifierar sedan den överordnade artikeln genom att använda textrutan Subartikel Of. Självklart använder du rutan Beskrivning för att ge en beskrivning av avgiften. (Kom ihåg att den här beskrivningen visas på dina fakturor.) Använd rutan Belopp eller % för att identifiera hur avgiften beräknas eller faktureras. Använd rullgardinsmenyn Skattekod för att identifiera avgiften som föremål för moms – eller inte föremål för moms.

Other Charge-versionen av fönstret New Item.
Om du markerar kryssrutan Detta föremål används i sammanställningar eller är en återbetalningsbar avgift, lägger QuickBooks till en andra uppsättning rutor i fönstret Nytt föremål. En uppsättning rutor, märkta Inköpsinformation, ger information som ingår i inköpsorder eller används för att registrera inköp och inköpsorder. Den andra uppsättningen lådor, märkta Försäljningsinformation, går in i fakturor och försäljningskvitton för att registrera den faktiska försäljningen eller faktureringen för den andra avgiften.
Om du vill ange ytterligare en debitering som ska beräknas i procent måste du ange %-symbolen i rutan Belopp eller %. Om du till exempel vill inkludera en annan kostnadspost i fakturor som motsvarar 25 procent av föregående artikel på fakturan, anger du 25 % i rutan Belopp eller %.
Om din inköpsorder, ditt försäljningskvitto eller din faktura innehåller en delsummarad, skapar du en delsummapost i din artikellista. För att göra detta, visa fönstret Nytt objekt och välj Delsumma från rullgardinsmenyn. Ge sedan delsumman ett namn eller en förkortning och använd rutan Beskrivning för att beskriva delsumman. Slutligen, markera kolumnen eller kolumnerna du vill att QuickBooks ska summera. (Vanligtvis vill du att endast beloppskolumnen ska summeras, men du kan också lägga samman kolumnerna för kvantitet, pris och kostnad.) Figuren visar delsummaversionen av fönstret Ny artikel.

Delsummaversionen av fönstret Nytt objekt.
Om du använder andra avgiftsposter som beräknas som en procentsats eller rabattartiklar som beräknas i procent, behöver du nästan säkert en delsummapost. En annan avgift som beräknas som en procentandel skulle vanligtvis beräknas som en procentandel av en delsummapost. På samma sätt beräknas en rabattartikel som beräknas som en procentandel som en procentandel av en delsumma vara.
En gruppvara låter dig enklare fakturera kunder när, ur kundens perspektiv, han eller hon köper en enskild vara, men ur ditt perspektiv säljer du faktiskt flera varor. Denna definition låter först nyfiken, men låt mig ge dig ett snabbt exempel. Anta att du är en florist som gör blomstrande affärer på Alla hjärtans dag. Dina bästsäljande föremål kan vara röda rosor och vackra kristallvaser. Men du säljer förmodligen inte enskilda rosor och enskilda vaser. Du säljer faktiskt ett dussin rosor med en enda vas. Även om du individuellt vill spåra köp av dussintals röda rosor och individuella kristallvaser i dina inköpsorder, i dina fakturor till kunder, vill du fakturera för "ett dussin röda rosor i en kristallvas."
Om det exemplet inte är vettigt, föreställ dig ett mer komplext blomsterarrangemang inklusive ett dussin röda rosor, en kristallvas, babys andedräkt, blomkonserveringsmedel, silkespappersomslag, band, en låda och så vidare. I det här fallet, vill du verkligen ha en faktura som visar kanske 20 artiklar? Eller vill du ha en faktura som visar en enda vara: ett dussin röda rosor i en kristallvas? Det är därför du skapar gruppobjekt. En gruppartikel låter dig skapa en enskild artikel som du använder i fakturor, men denna gruppartikel kombinerar faktiskt ett gäng individuella varor som du förmodligen använder i dina inköpsorder.
För att skapa ett gruppobjekt, visa fönstret Nytt objekt och välj Grupp i listrutan Typ. När QuickBooks visar gruppversionen av fönstret Nytt objekt, använd rutan Gruppnamn/nummer för att ge gruppobjektet ett namn eller en kod. Använd rutan Beskrivning för att ge gruppobjektet en lämplig beskrivning. Använd kolumnerna Artikel, Beskrivning och Antal längst ner i fönstret för att identifiera de individuella artiklarna och varukvantiteterna som kombineras för att bilda en grupp.

Gruppversionen av fönstret Nytt objekt.
En rabattartikel drar av ett fast belopp eller en procentsats från en delsumma. För att ställa in en rabattartikel, visa fönstret Ny artikel och välj alternativet Rabatt från rullgardinsmenyn Typ. När du gör det visar QuickBooks rabattversionen av fönstret New Item.

Rabattversionen av fönstret New Item.
För att ställa in din rabattvara anger du ett namn eller en förkortning för rabatten i rutan Artikelnamn/nummer. Om rabattartikeln är en underartikel markerar du kryssrutan Underartikel av och identifierar sedan den överordnade artikeln genom att använda textrutan Subartikel Of. Normalt beskriver du rabatten genom att använda rutan Beskrivning. Ange rabattens belopp i rutan Belopp eller % som ett dollarbelopp eller som en procentsats. (Om du anger rabatten i procent, se till att inkludera procentsymbolen.) Använd rullgardinsmenyn Konto för att ange vilket konto som debiteras för rabatten. Använd slutligen rullgardinsmenyn Skattekod för att ange om rabatten tillämpas före moms. (Med andra ord, ange om rabatten är föremål för moms.)
Om du sätter upp en rabattpost som beräknar rabatten i procent behöver du förmodligen också en delsumma vara. Följ sedan i dina fakturor delsummansposten med rabattposten. På detta sätt kan du enkelt beräkna rabattprocenten genom att titta på delsumman.
Om du ibland accepterar betalningar vid eller innan du fakturerar en kund, kan du skapa en betalningspost och sedan lägga till betalningsobjektet längst ner på fakturan. Om du gör detta visas fakturan, betalningsbeloppet och nettobeloppet i samma dokument. Det är ganska coolt.
För att ställa in en betalningspost, visa fönstret Ny artikel och välj Betalning från rullgardinsmenyn. QuickBooks visar betalningsversionen av fönstret Nytt objekt. Använd rutan Artikelnamn/nummer för att ge betalningsobjektet en kod eller ett namn som "betalning". Använd rutan Beskrivning för att ge en bra beskrivning av betalningen. (Inte skojar, du kanske vill inkludera frasen Tack som en del av betalningsbeskrivningen, till exempel Betalning ... tack!) Använd rullgardinsmenyn Betalningsmetod för att identifiera betalningssätt: American Express, check, kontanter, Discover, MasterCard eller Visa, beroende på vad som är lämpligt. Använd slutligen alternativknapparna — Gruppera med andra oinsatta medel och Sätt in till — för att identifiera vad som händer med pengarna som tas emot som en del av betalningen. Om du anger att pengarna är insatta väljer du också rätt bankkonto från rullgardinsmenyn Insättning till.

Betalningsversionen av fönstret Ny artikel.
Om du säljer varor som är föremål för moms, inkluderar du även rader i dina fakturor som tar betalt för och spårar dessa moms. För att göra detta skapar du momsposter. För att skapa en momspost, visa fönstret Ny artikel och välj Momsartikel från rullgardinsmenyn Typ. När du gör det visar QuickBooks versionen av momsposten i fönstret Ny artikel. Använd rutan Momsnamn för att identifiera eller ange en förkortning för momsen. Använd rutan Beskrivning för att ge momsen en beskrivning. Använd slutligen rutan Skattesats (%) för att identifiera momssatsen och rullgardinsmenyn Skattebyrå (leverantör som du samlar in för) för att identifiera skattemyndigheten som du ska betala.

Momsversionen av fönstret Ny artikel.
Om du är på marknaden för en bärbar dator med Windows 10 kommer du att gå igenom många och många olika tillverkare. Samma tillverkare kommer att ha gott om
Om du har upptäckt att du använder Microsoft Teams men inte kan få den att känna igen din webbkamera, är det här en artikel du behöver läsa. I den här guiden har vi
En av begränsningarna med onlinemöten är bandbredd. Inte alla onlinemötesverktyg kan hantera flera ljud- och/eller videoströmmar samtidigt. Appar måste
Zoom har blivit det populära valet det senaste året, med så många nya människor som jobbar hemifrån för första gången. Det är särskilt bra om du måste använda
Chattapplikationer som används för produktivitet behöver ett sätt att förhindra att viktiga meddelanden går förlorade i större, längre konversationer. Kanaler är en
Microsoft Teams är avsett att användas inom en organisation. Generellt sett ställs användare in över en aktiv katalog och normalt från samma nätverk eller
Så här söker du efter Trusted Platform Module TPM-chip på Windows 10
Microsoft Teams är en av många appar som har sett en stadig ökning av antalet användare sedan arbetet har flyttat online för många människor. Appen är ett ganska robust verktyg för
Microsoft Office har för länge sedan gått över till en prenumerationsbaserad modell, men äldre versioner av Office, dvs. Office 2017 (eller äldre) fungerar fortfarande och de
Hur man installerar Zoom-videokonferensappen på Linux








