Hur man hittar servicetaggen på en bärbar dator med Windows 10

Om du är på marknaden för en bärbar dator med Windows 10 kommer du att gå igenom många och många olika tillverkare. Samma tillverkare kommer att ha gott om
Microsoft Teams tillåter användare att gå med i flera team och enkelt växla mellan dem. Vad den inte tillåter användare att göra är att använda flera konton. Du kan skapa mer än ett konto för Microsoft Teams, men du måste logga ut från ett konto och logga in på det andra kontot du vill använda när det är dags att växla mellan dem. Det enda alternativet är att använda Microsoft Teams från webbläsaren, där du kan logga in på olika konton över olika webbläsarprofiler.
Behöver du inaktivera flera instanser av en app? Vi har en lösning .
Flera instanser av Microsoft Teams
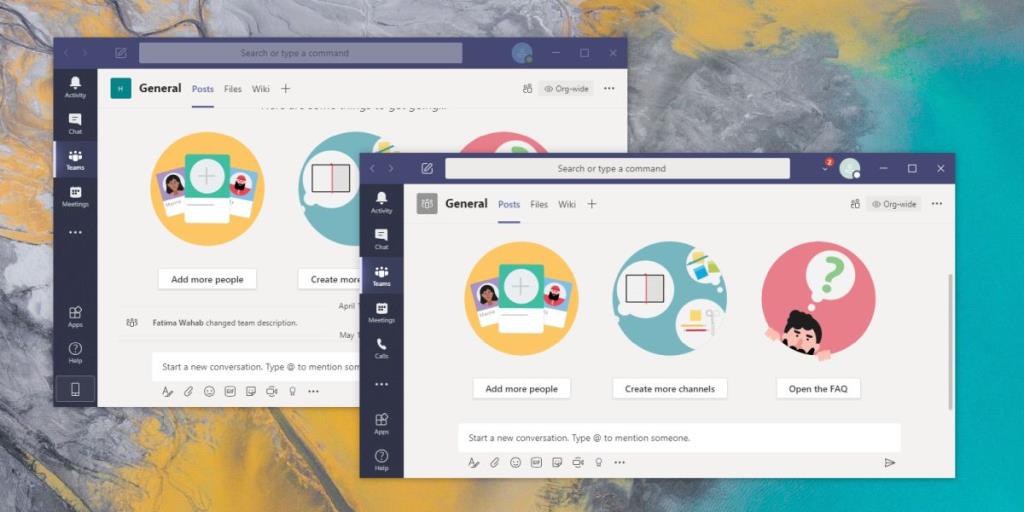 Om du vill använda Windows-skrivbordsappen för Microsoft Teams, men du vill använda flera konton, måste du kunna köra flera instanser av Microsoft Teams. Du kan inte göra detta direkt, men det finns en enkel lösning.
Om du vill använda Windows-skrivbordsappen för Microsoft Teams, men du vill använda flera konton, måste du kunna köra flera instanser av Microsoft Teams. Du kan inte göra detta direkt, men det finns en enkel lösning.
Starta vid inloggning
Om du behöver öppna flera instanser av Microsoft Teams när du loggar in på ditt skrivbord, följ stegen nedan;
Hantera aviseringar
För varje instans av Microsoft Teams får du skrivbordsvarningar. Enbart varningarna kommer inte att räcka för att berätta vilket konto meddelandet skickades till, så det är en begränsning du måste arbeta med. Det kommer att finnas en ikon i systemfältet för varje instans av Microsoft Teams som körs. Ikonen kommer att ha en visuell indikator om du har olästa meddelanden, men återigen kan du inte identifiera kontot från bara ikonen i systemfältet.
Slutsats
Multi MS Teams fungerar riktigt bra, men du bör veta att i vissa fall har användare problem med att logga in på sitt konto när de kör en enda instans av Microsoft Teams. Du kan stöta på problem om du försöker köra flera instanser av appen. Du kan prova att felsöka problemet, men om du inte kan åtgärda det kan du behöva begränsa dig till bara en instans av Microsoft Teams.
Om du är på marknaden för en bärbar dator med Windows 10 kommer du att gå igenom många och många olika tillverkare. Samma tillverkare kommer att ha gott om
Om du har upptäckt att du använder Microsoft Teams men inte kan få den att känna igen din webbkamera, är det här en artikel du behöver läsa. I den här guiden har vi
En av begränsningarna med onlinemöten är bandbredd. Inte alla onlinemötesverktyg kan hantera flera ljud- och/eller videoströmmar samtidigt. Appar måste
Zoom har blivit det populära valet det senaste året, med så många nya människor som jobbar hemifrån för första gången. Det är särskilt bra om du måste använda
Chattapplikationer som används för produktivitet behöver ett sätt att förhindra att viktiga meddelanden går förlorade i större, längre konversationer. Kanaler är en
Microsoft Teams är avsett att användas inom en organisation. Generellt sett ställs användare in över en aktiv katalog och normalt från samma nätverk eller
Så här söker du efter Trusted Platform Module TPM-chip på Windows 10
Microsoft Teams är en av många appar som har sett en stadig ökning av antalet användare sedan arbetet har flyttat online för många människor. Appen är ett ganska robust verktyg för
Microsoft Office har för länge sedan gått över till en prenumerationsbaserad modell, men äldre versioner av Office, dvs. Office 2017 (eller äldre) fungerar fortfarande och de
Hur man installerar Zoom-videokonferensappen på Linux








