Hur man hittar servicetaggen på en bärbar dator med Windows 10

Om du är på marknaden för en bärbar dator med Windows 10 kommer du att gå igenom många och många olika tillverkare. Samma tillverkare kommer att ha gott om
Du kommer antagligen att vilja granska informationen om företagsinställningar för QuickBooks Online- företag (QBO) för klienter för att se till att saker och ting är korrekt inställda för din klient. Du kan dra nytta av klientöversikten, som ger en översikt över tillståndet för kundens QBO-företag. Och du vill granska inställningarna, kontoplanen och listorna inom varje kunds QBO-företag.
Den här sidan kan hjälpa dig att få en känsla av var saker och ting står i din kunds QBO-företag. För att visa klientöversikten, öppna klientens QBO-företag med hjälp av Gå till klientens QuickBooks listbox på QuickBooks Online Accountant (QBOA) verktygsfält. Klicka sedan på fliken Översikt i navigeringsfältet. Överst på klientöversiktssidan (se figur) ser du information om kundens abonnemang och anslutna appar.
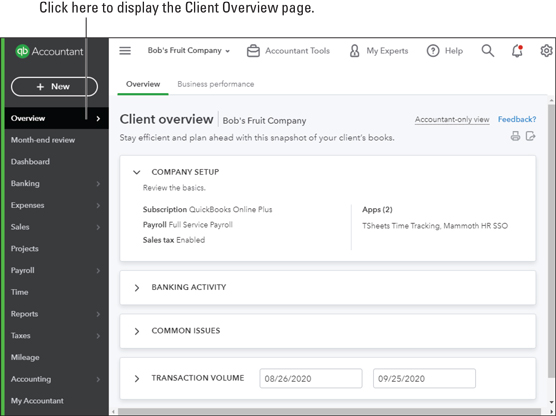
I ett QBO-klientföretag visar toppen av klientöversiktssidan detaljer om kundens prenumerationer och anslutna appar.
I det andra avsnittet på sidan Kundöversikt, som visas i följande figur, ser du information om kundens bankverksamhet; kontona i listan är antingen inställda som bankkonton eller som kreditkortskonton.

Avsnittet Bankaktivitet på sidan Kundöversikt
Det tredje avsnittet på klientöversiktssidan visar statusen för kundens QBO-företag relaterade till problem som du ofta upplever som problem i kundens QBO-företag (se följande figur), vilket ger dig tips om information som du kan behöva undersöka i kundens QBO-företag .

Avsnittet Vanliga problem på sidan med klientöversikt
Det sista avsnittet på klientöversiktssidan visar transaktionsvolymen för ett givet datumintervall. Som du kan se i följande figur är den utformad för att hjälpa dig att avgöra hur mycket tid du behöver lägga på en given kunds böcker.

Avsnittet Transaktioner på sidan Kundöversikt
Tänk på att det inte finns några länkar på klientöversiktssidan förutom längst ner i avsnittet Kundproblem, där du kan klicka på Visa kontoplan. Men innan du klickar på den länken kanske du först vill granska företagets konfigurationsinformation.
Du granskar information om företagsinställningar för att försäkra dig om att kundens QBO-företag använder rätt redovisningsmetod, arbetsgivarens EIN och juridiska affärsorganisation. Du kan också aktivera (eller inaktivera, men vi har aldrig träffat en revisor som ville stänga av det här alternativet) alternativet att använda kontonummer i kontoplanen. Följ dessa steg för att granska företagsinställningar:
Öppna klientens QBO-företag som du vill granska. Du kan klicka på QuickBooks-logotypen till vänster om klientens namn på klientsidan i QBOA, eller så kan du använda listan över klienter i QBOA-verktygsfältet under Gå till QuickBooks
Klicka på Kugghjulsknappen på höger sida av QBOA-verktygsfältet för att visa Kugghjulsmenyn.
Kugghjulsmenyn
Från gruppen Ditt företag på vänster sida av kugghjulsmenyn klickar du på Konto och inställningar. Fliken Företag (vald på vänster sida av dialogrutan Konto och inställningar) visas.
Dialogrutan Konto och inställningar för ett kundföretag i QBO
Om du ställer in företaget för din kund, visar QBO dialogrutan Företagsprofil och begär att företagets e-postadress, företagsadress, stad, stat och postnummer ska fyllas i. Alla fält är obligatoriska, men du kan kringgå dialogrutan genom att klicka på X i det övre högra hörnet.
Granska inställningarna. Ange eller korrigera särskilt företagets namn, juridiska namn och arbetsgivar-ID (EIN). För att göra ändringar, klicka på valfri inställning eller klicka på pennan som visas i det övre högra hörnet av avsnittet med inställningar. QBO gör inställningsalternativen tillgängliga; gör dina ändringar och klicka på Spara.
Klicka på Användning till vänster i dialogrutan Konto och inställningar. QBO visar fliken Användningsgränser som visas, där du kan se hur klientens QBO-prenumeration ryms inom de användningsgränser som Intuit tillämpar för den valda prenumerationen.
Användningsgränser trädde i kraft i april 2019.
Klicka på Avancerat till vänster i dialogrutan Konto och inställningar. Inställningarna på sidan Avancerat i dialogrutan Konto och inställningar visas.
Granska och vid behov gör ändringar i inställningarna på fliken Avancerat i dialogrutan Konto och inställningar.
Granska inställningarna. Ställ in eller korrigera särskilt följande:
Granska alla andra inställningar på någon av sidorna i dialogrutan Konto och inställningar som du känner kan behöva din uppmärksamhet.
Klicka på Klar för att spara dina ändringar. QBO visar ett meddelande högst upp på skärmen som indikerar att dina ändringar har sparats.
Förutom att kontrollera företagsinställningarna vill du antagligen granska din kunds kontoplan för att se till att den ser ut som du vill. Du kan klicka på länken längst ned på klientöversiktssidan för att visa din kunds kontoplan. Eller så kan du använda navigeringsfältet: I klientens QBO-företags navigeringsfält, klicka på Redovisning → Kontoplan. Kontoplanssidan visas.

Från sidan Kontoplan kan du lägga till och redigera konton.
Du kan också öppna kontoplanen från knappen Redovisningsverktyg. Alla vägar leder till Rom.
Om du valde att aktivera alternativet att använda kontonummer medan du granskade företagsinställningar, visar kontoplanssidan en kolumn för kontonummer till vänster på sidan och knappen Batch Edit i det övre högra hörnet – det ser ut som en penna. Du kan använda knappen Batch Edit för att lägga till kontonummer.
Importera en kontoplan
När du skapar ett nytt företag ställer QBO automatiskt upp den kontoplan som den tror att du behöver. Men du behöver inte använda den. Istället kan du ersätta den genom att importera en kontoplan som du har ställt in i Excel eller som en CSV-fil som kan inkludera underkonton tillsammans med deras överordnade konton, om din kunds företag behöver underkonton.
För att importera underkonton, använd konventionen för Konto: Underkonto , vilket innebär att du listar det överordnade kontot först, följt av ett kolon och sedan listar underkontot. Filen du importerar måste följa ett visst format, och du kan ladda ner en exempelfil för att få kläm på layouten innan du ställer in din fil. På sidan Kontoplan klickar du på pilen bredvid knappen Ny och klickar sedan på Importera. QBO visar sidan Importera konton som visas här. Klicka på länken Ladda ner en exempelfil och öppna filen i Excel för att se formatet som din fil ska följa.

Sidan Importera konton
När du har ställt in din kontoplansfil återgår du till sidan Importera konton; klicka på knappen Bläddra för att välja din fil och klicka på Nästa i det nedre högra hörnet på sidan Importera konton. På sidan som visas, som visas i följande figur, mappar du rubrikerna i din fil till fälten i QBO genom att välja dina fältnamn från listrutorna i kolumnen Ditt fält i tabellen; klicka sedan på Nästa.

Mappa fälten i din fil till fälten i QBO.
QBO visar de konton den förväntar sig att importera; om allt ser bra ut, klicka på Importera och QBO importerar din kontoplan.
Redigera eller lägga till konton
Du kan behöva redigera ett konto för att ändra ett kontos kategorityp eller dess namn, och du använder kontofönstret för att göra ändringen.
Om du bestämmer dig för att lägga till kontonummer i kontoplanen kan du lägga till ett kontonummer i kontofönstret, men det finns ett mycket enklare sätt som vi visar dig i nästa avsnitt, "Lägga till kontonummer."
För att visa kontofönstret klickar du på nedåtpilen i kolumnen Åtgärd till höger om kontot och klickar på Redigera från menyn som visas.

För att redigera ett konto, använd nedåtpilen i kolumnen Åtgärd.
Eller, om du behöver skapa ett nytt konto, klicka på knappen Ny ovanför listan. Fönstret du ser när du skapar ett nytt konto ser ut precis som det du ser när du redigerar ett befintligt konto.
Du kan klicka på Visa register bredvid valfritt tillgångs-, skuld- eller aktiekonto för att visa kontots register. Balanserad vinst är undantaget; det fungerar som inkomst- och kostnadskonton. Du kan klicka på Kör rapport till höger om inkomst- eller kostnadskonto för att visa en snabbrapport för kontot.
Lägger till kontonummer
Vi lovade att vi skulle visa dig ett enkelt sätt att lägga till kontonummer i en QBO-företags kontoplan. Se först till att du aktiverar inställningen på fliken Avancerat i dialogrutan Inställningar (i avsnittet Kontoplan) som visas tidigare.
Sedan, på kontoplanssidan, klicka på knappen Batch Edit (den som ser ut som en penna på höger sida av tabellen ovanför tabellrubrikerna) för att visa sidan som visas.

Använd denna sida för att ställa in kontonummer för kontoplanen.
Skriv kontonummer i kolumnen Nummer. Spara-knappar visas i de övre och nedre högra hörnen av sidan (du kan inte se längst ned på sidan); klicka på någon av knapparna när du har angett kontonumren.
Eftersom en QBOA-session timeout som standard efter 60 minuters inaktivitet, kanske du vill spara med jämna mellanrum när du anger kontonummer ifall något oväntat drar dig bort från ditt arbete. När du har lagt till kontonummer kan du sortera kontoplanen i kontonummerordning genom att klicka på Nummer i kolumnrubrikerna på sidan Kontoplan.
Du kan också granska listinformation. Med hjälp av länkarna i navigeringsfältet kan du se översiktsinformation om kunder, leverantörer och anställda. För att se kunder, som visas, klickar du på Försäljning i navigeringsfältet (det kan stå Fakturering, beroende på vilka val som gjordes när du skapade företaget) och klickar sedan på Kunder.

Kundsidan
För att se leverantörsinformation, klicka på Utgifter i navigeringsfältet och klicka sedan på Leverantörer. För att granska personalinformation klickar du på Arbetare i navigeringsfältet och sedan på Anställda. När du klickar på Arbetare→ Entreprenörer visar QBO de 1 099 leverantörerna som konfigurerats av kunden.
På vilken som helst av dessa sidor förutom entreprenörssidan (och lönelistan måste ställas in innan du kan använda dess statusfält) kan du använda statusfältet högst upp på sidan för att identifiera aktivitet under det senaste året och, om du klickar ett av elementen i statusfältet, filtrerar QBO listan för att se den specifika delmängden av listan. Du kan till exempel filtrera listan över kunder på sidan Kunder för att bara se de kunder med förfallna fakturor eller endast de kunder med ofakturerad aktivitet. Och du kan använda knappen Batch Actions (precis ovanför tabellen) för att utföra, ja, batch-åtgärder, som att skicka e-post till en grupp kunder.
Om din lista är lång, använd textrutan bredvid knappen Batch Actions för att söka efter en viss listpost. Du kan också sortera listan efter namn eller öppet saldo; klicka bara på lämplig rubrik under knappen Batch Actions. Observera att du kan importera namn till en personlista.
För att granska andra listor, klicka på Kugghjulsknappen i QBOA-verktygsfältet. I avsnittet Listor på kugghjulsmenyn som visas kan du välja att visa någon av tre vanliga listor (listan Produkter och tjänster, listan med återkommande transaktioner eller listan Bilagor). Eller så kan du klicka på Alla listor högst upp i listsektionen för att visa listsidan som visas, som du kan använda för att navigera till en annan lista än en personorienterad lista.

Använd den här sidan för att öppna någon annan lista än listan över kunder, leverantörer eller anställda.
När din kund utnyttjar bankflöden och laddar ner transaktioner från banken till sitt QBO-företag kan du hjälpa till att se till att transaktionerna bokförs korrekt. I många fall kan reglerna som används av en klient gälla för en annan, så istället för att återskapa regler, exportera dem från en klient och importera dem till en annan.
När du exporterar regler exporterar QBO alla regler i kundens företag. Du kan sedan importera regler selektivt med hjälp av guiden Importera regler.
För att exportera regler från ett kundföretag, öppna det företaget och följ dessa steg:
Välj Bank → Regler i navigeringsfältet. QBO visar reglersidan (se följande bild).
Klicka på nedåtpilen bredvid knappen Ny regel.
Klicka på nedåtpilen bredvid knappen Ny regel och välj Exportera regler. QBO skapar en Excel-fil som innehåller reglerna och lagrar den i mappen Nedladdningar. Namnet på filen inkluderar namnet på klienten vars regler du exporterade och orden "Bank_Feed_Rules." Klicka på Stäng i QBO-meddelandet.
Byt till det företag som du vill importera dessa regler till.
Upprepa föregående steg 1 till 3; i steg 3 väljer du Importera regler. QBO startar en guide som hjälper dig att importera reglerna.
På den första skärmen med guiden Importera regler, välj filen du skapade i steg 3 och klicka på Nästa.
På den andra guideskärmen väljer du reglerna du vill importera och klickar på Nästa.
På den tredje guideskärmen har du möjlighet att välja kategorier för reglerna som matchar kontoplanen för den kund som du importerar reglerna till; gör eventuella ändringar och klicka på Importera när du är klar. QBO berättar hur många regler som har importerats framgångsrikt.
Klicka på Slutför. QBO visar reglersidan igen för klienten du öppnade i steg 4, där du kan verifiera att reglerna du ville importera visas.

Använd den här sidan för att exportera regler från en klient och importera dem till en annan.
Om du är på marknaden för en bärbar dator med Windows 10 kommer du att gå igenom många och många olika tillverkare. Samma tillverkare kommer att ha gott om
Om du har upptäckt att du använder Microsoft Teams men inte kan få den att känna igen din webbkamera, är det här en artikel du behöver läsa. I den här guiden har vi
En av begränsningarna med onlinemöten är bandbredd. Inte alla onlinemötesverktyg kan hantera flera ljud- och/eller videoströmmar samtidigt. Appar måste
Zoom har blivit det populära valet det senaste året, med så många nya människor som jobbar hemifrån för första gången. Det är särskilt bra om du måste använda
Chattapplikationer som används för produktivitet behöver ett sätt att förhindra att viktiga meddelanden går förlorade i större, längre konversationer. Kanaler är en
Microsoft Teams är avsett att användas inom en organisation. Generellt sett ställs användare in över en aktiv katalog och normalt från samma nätverk eller
Så här söker du efter Trusted Platform Module TPM-chip på Windows 10
Microsoft Teams är en av många appar som har sett en stadig ökning av antalet användare sedan arbetet har flyttat online för många människor. Appen är ett ganska robust verktyg för
Microsoft Office har för länge sedan gått över till en prenumerationsbaserad modell, men äldre versioner av Office, dvs. Office 2017 (eller äldre) fungerar fortfarande och de
Hur man installerar Zoom-videokonferensappen på Linux








