Hur man hittar servicetaggen på en bärbar dator med Windows 10

Om du är på marknaden för en bärbar dator med Windows 10 kommer du att gå igenom många och många olika tillverkare. Samma tillverkare kommer att ha gott om
Det kan finnas tillfällen då du behöver förbereda en kreditnota med QuickBooks 2015. Kreditnota kan vara ett praktiskt sätt att fixa datainmatningsfel som du inte hittade eller rättade till tidigare. Kreditnota är också praktiska sätt att hantera saker som kundreturer och återbetalningar. Om du har förberett en faktura tidigare, kommer du att upptäcka att det är mycket lättare att förbereda en QuickBooks kreditnota än att använda gammaldags metoder.
Följande steg beskriver hur man skapar den mest komplicerade och involverade typen av kreditnota: en produktkreditnota. Att skapa en tjänst eller professionell kreditnota fungerar dock i princip på samma sätt. Du fyller bara i färre fält.
Välj Kunder→ Skapa kreditnotor/återbetalningar eller klicka på ikonen Återbetalningar och krediter i Kundsektionen på hemsidan för att visa fönstret Skapa kreditnota/återbetalningar.
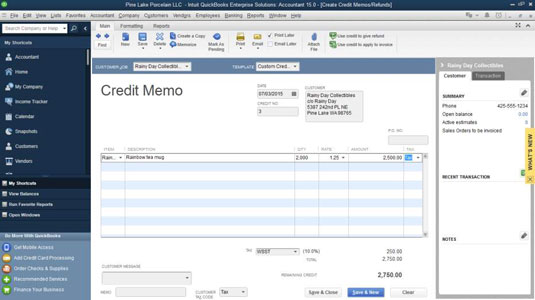
Identifiera kunden och vid behov jobbet i rullgardinsmenyn Kund: Jobb.
Du kan välja kunden eller jobbet från listan genom att klicka på det.
(Valfritt) Ange en klass för kreditnotan.
Om du använder klasser för att kategorisera transaktioner, aktivera rullgardinsmenyn Klass och välj lämplig klass för kreditnotan.
Datera kreditnotan.
Tryck på Tabb för att flytta markören till textrutan Datum. Ange sedan rätt datum i formatet MM/DD/ÅÅÅÅ.
(Valfritt) Ange ett kreditnotanummer.
QuickBooks föreslår ett kreditnotanummer genom att lägga till 1 till det senaste kreditnotansnummer du använde. Du kan acceptera numret eller fliken till textrutan Kreditnummer för att ändra numret till vad du vill.
Åtgärda kundadressen vid behov.
QuickBooks tar tag i faktureringsadressen från kundlistan. Du kan ändra adressen för kreditnotan genom att ersätta en del av den vanliga faktureringsadressen. Vanligtvis bör du använda samma adress för kreditnotan som du använder för den eller de ursprungliga fakturorna.
(Valfritt … typ) Ange inköpsordernumret (PO).
Om kreditnotan justerar det totala återstående saldot på en kundinköpsorder, bör du förmodligen ange numret på inköpsordern i textrutan PO-nr.
Här är lite logik i detta förslag, för de läsare som bryr sig: Om du fakturerade din kund 1 000 USD på PO nr 1984, som godkänner ett köp på 1 000 USD, använde du hela inköpsordern - åtminstone enligt kundens leverantörsreskontra, som behandlar dina fakturor.
Om du ser till att en kreditnota på 1 000 USD identifieras som relaterad till PO No. 1984, frigör du i princip inköpssaldot på 1 000 USD, vilket kan innebära att du kan använda eller fakturera inköpsordern igen.
Om kunden returnerar varor, beskriv varje vara.
Flytta markören till den första raden i textrutan Artikel/Beskrivning/Tax/Antal/Taxa/Belopp. I den första tomma raden i rutan, aktivera rullgardinsmenyn Objekt och välj sedan objektet. När du har valt det, fyller QuickBooks i textrutorna Beskrivning och Betygsätt med vilken försäljningsbeskrivning och försäljningspris du än har angett i artikellistan.
Ange antalet varor som kunden returnerar i textrutan Antal. Ange varje artikel som kunden returnerar genom att fylla i de tomma raderna i listrutan.
När det gäller inventarier antar QuickBooks att de föremål som du visar på en kreditnota återförs till lagret. Du vill justera dina fysiska lagerräkningar om osålda varor returneras.
Precis som med fakturor kan du lägga så många poster på en kreditnota som du vill.
Beskriv eventuella speciella föremål som kreditnotan ska innehålla.
Om du vill utfärda en kreditnota för andra varor som finns på originalfakturan – frakt, rabatter, andra avgifter och så vidare – lägg till beskrivningar av varje artikel i artikellistan.
För att lägga till beskrivningar av dessa objekt, aktivera rullgardinsmenyn Objekt på nästa tomma rad och välj sedan specialobjektet. När QuickBooks har fyllt i textrutorna Beskrivning och Betyg, redigera denna information. Ange varje specialartikel - delsumma, rabatt, frakt och så vidare - som du specificerar på kreditnotan.
Om du vill inkludera en rabattartikel måste du sätta en delsummapost på kreditnotan efter inventeringen eller andra varor som du har rabatterat. Stick sedan en rabattpost direkt efter subtotalposten. På så sätt beräknar QuickBooks rabatten som en procentandel av delsumman.
(Valfritt) Lägg till ett kundmeddelande.
Aktivera kundmeddelandelistan och välj ett smart kundmeddelande.
Ange momsen.
Flytta markören till listrutan Moms, aktivera listrutan och välj sedan rätt moms.
Lägg till ett memo.
Du kan använda textrutan Memo för att lägga till en memobeskrivning till kreditnotan. Du kan till exempel använda den här beskrivningen för att förklara dina skäl för att utfärda kreditnotan och för att korshänvisa till den eller de ursprungliga fakturorna. Observera att fältet Memo skrivs ut på kundutdraget.
Om du vill fördröja utskriften av denna kreditnota, markera kryssrutan Skriv ut senare.
Spara kreditnotan.
För att spara en ifylld kreditnota, klicka antingen på knappen Spara & Ny eller Spara & Stäng. QuickBooks visar sedan en dialogruta som frågar vad du vill göra med kreditnotan: Behåll krediten, ge en återbetalning eller applicera krediten på en faktura. Gör ditt val genom att klicka på knappen som motsvarar det du vill göra.
Om du väljer Apply to Invoice ber QuickBooks om ytterligare information. QuickBooks sparar sedan kreditnotan som finns på skärmen och, om du klickade på Spara och ny, visar ett tomt fönster Skapa kreditnota/återbetalningar så att du kan skapa en annan kreditnota. När du är klar med att skapa kreditnotor kan du klicka på knappen Stäng i kreditnotaformuläret.
Om du är på marknaden för en bärbar dator med Windows 10 kommer du att gå igenom många och många olika tillverkare. Samma tillverkare kommer att ha gott om
Om du har upptäckt att du använder Microsoft Teams men inte kan få den att känna igen din webbkamera, är det här en artikel du behöver läsa. I den här guiden har vi
En av begränsningarna med onlinemöten är bandbredd. Inte alla onlinemötesverktyg kan hantera flera ljud- och/eller videoströmmar samtidigt. Appar måste
Zoom har blivit det populära valet det senaste året, med så många nya människor som jobbar hemifrån för första gången. Det är särskilt bra om du måste använda
Chattapplikationer som används för produktivitet behöver ett sätt att förhindra att viktiga meddelanden går förlorade i större, längre konversationer. Kanaler är en
Microsoft Teams är avsett att användas inom en organisation. Generellt sett ställs användare in över en aktiv katalog och normalt från samma nätverk eller
Så här söker du efter Trusted Platform Module TPM-chip på Windows 10
Microsoft Teams är en av många appar som har sett en stadig ökning av antalet användare sedan arbetet har flyttat online för många människor. Appen är ett ganska robust verktyg för
Microsoft Office har för länge sedan gått över till en prenumerationsbaserad modell, men äldre versioner av Office, dvs. Office 2017 (eller äldre) fungerar fortfarande och de
Hur man installerar Zoom-videokonferensappen på Linux








