Hur man hittar servicetaggen på en bärbar dator med Windows 10

Om du är på marknaden för en bärbar dator med Windows 10 kommer du att gå igenom många och många olika tillverkare. Samma tillverkare kommer att ha gott om
Microsoft Teams är ett komplext samarbetsverktyg. Du kan använda den gratis, eller så kan du använda den med en betald Microsoft 365-licens . När du använder den kostnadsfria versionen av Microsoft Teams har du inte tillgång till samma Microsoft Teams admincenter som företagsanvändare har tillgång till. Microsoft Teams administratörscenter är tillgängligt för premium-/företagskonton, och det låter dem hantera team, flikar, filbehörigheter och mer.
Microsoft Teams administratörscenter
Det finns två sätt att komma åt Microsoft Teams administratörscenter; direktåtkomst eller via Microsoft 365 admin center . Du kommer behöva;
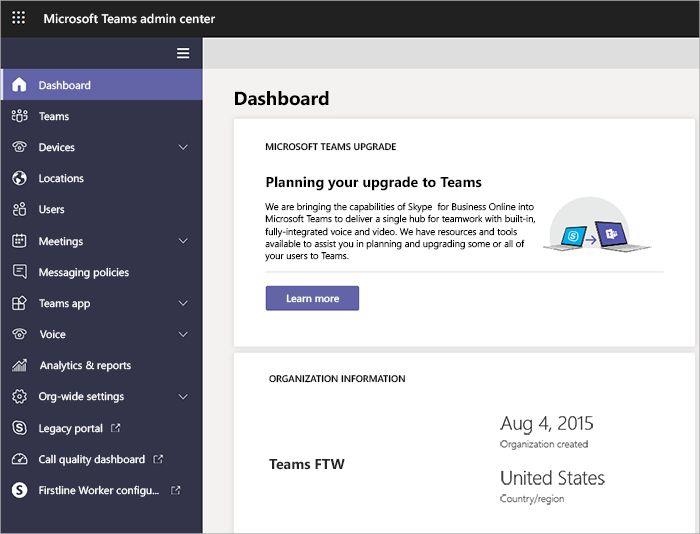 Microsoft Teams administratörskonto
Microsoft Teams administratörskonto
Om du är osäker på vilken e-postadress administratörskontot för Microsoft Teams är länkat till, använd kontot som användes för att köpa licensen. Andra administratörsanvändare kan läggas till från Microsoft Teams administratörscenter när du har tillgång till det.
Gå till Microsoft Teams administratörscenter – Microsoft 365
Du kan komma åt Microsoft Teams administratörscenter genom att följa dessa steg.
Microsoft Teams administratörscenter – direktåtkomst
Du kan komma åt Microsoft Teams administratörscenter direkt utan att gå via Microsoft 365 administratörscenter. Om ditt Microsoft Teams-konto är separat från ditt Microsoft 365-konto bör du gå direkt till Teams administratörscenter så att du kan använda det andra kontot för att logga in.
FAILED_TO_AUTO_DISCOVER_DOMAIN
Om Microsoft Teams-sidan öppnas och den visar felet 'FAILED_TO_AUTO_DISCOVER_DOMAIN' betyder det att du inte använder rätt konto för att logga in och komma åt det. Klicka på Logga ut och logga in med rätt konto. Om du inte är säker på vad rätt konto är, prata med din systemadministratör eller logga in på Microsoft 365-administratörscentret med kontot du använde för att köpa prenumerationen. Gå igenom listan över användare för att hitta ditt användarkonto och logga sedan in på det.
Endast användare med administratörsbehörighet kan öppna Microsoft Teams administratörscenter.
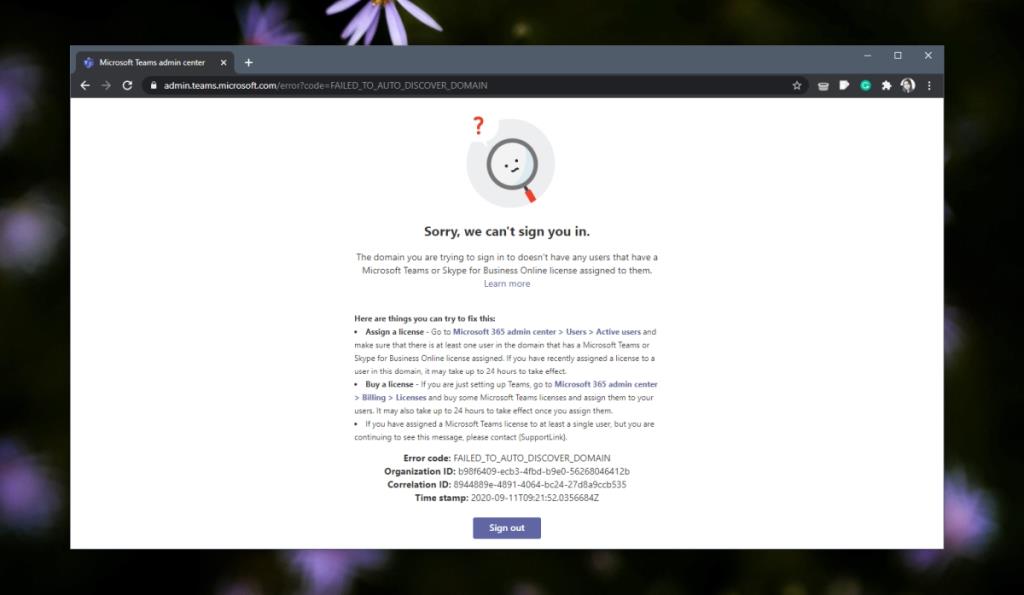
Microsoft 365 vs. Microsoft Teams administratörscenter
De kontroller som är tillgängliga i Microsoft 365-administratörscentret, t.ex. de för att hantera användare, lägga till en användare, ta bort en användare, aktivera ett tillägg, tilldela roller, etc, liknar kontrollerna du kommer att se i Microsoft Teams admincenter.
Det betyder inte att Microsoft 365-administratörscentret är en stand-in för Microsoft Teams administratörscenter. Microsoft Teams administratörscenter innehåller många andra inställningar, och det är bara tillgängligt om du har uppgraderat Microsoft Teams.
Slutsats
Det finns bara två hinder för att få tillgång till Teams adminpanel; hitta rätt länk och veta vilket konto som har tillgång till den. Om du är en teammedlem är det möjligt att du kan logga in på Teams adminpanel, men du kanske inte ser samma alternativ som en administratör. Teammedlemmar har begränsad åtkomst, och om du upptäcker att du ofta behöver ändra inställningar som inte är tillgängliga för dig bör du be administratören att ge dig fler hanteringsrättigheter inom Microsoft Teams. Det kommer att vara upp till administratören att bestämma vilka rättigheter som ska beviljas till en användare även om de också kommer att begränsas av de alternativ som är tillgängliga.
Om du är på marknaden för en bärbar dator med Windows 10 kommer du att gå igenom många och många olika tillverkare. Samma tillverkare kommer att ha gott om
Om du har upptäckt att du använder Microsoft Teams men inte kan få den att känna igen din webbkamera, är det här en artikel du behöver läsa. I den här guiden har vi
En av begränsningarna med onlinemöten är bandbredd. Inte alla onlinemötesverktyg kan hantera flera ljud- och/eller videoströmmar samtidigt. Appar måste
Zoom har blivit det populära valet det senaste året, med så många nya människor som jobbar hemifrån för första gången. Det är särskilt bra om du måste använda
Chattapplikationer som används för produktivitet behöver ett sätt att förhindra att viktiga meddelanden går förlorade i större, längre konversationer. Kanaler är en
Microsoft Teams är avsett att användas inom en organisation. Generellt sett ställs användare in över en aktiv katalog och normalt från samma nätverk eller
Så här söker du efter Trusted Platform Module TPM-chip på Windows 10
Microsoft Teams är en av många appar som har sett en stadig ökning av antalet användare sedan arbetet har flyttat online för många människor. Appen är ett ganska robust verktyg för
Microsoft Office har för länge sedan gått över till en prenumerationsbaserad modell, men äldre versioner av Office, dvs. Office 2017 (eller äldre) fungerar fortfarande och de
Hur man installerar Zoom-videokonferensappen på Linux








