Hur man hittar servicetaggen på en bärbar dator med Windows 10

Om du är på marknaden för en bärbar dator med Windows 10 kommer du att gå igenom många och många olika tillverkare. Samma tillverkare kommer att ha gott om
Om du använder QuickBooks 2012 för att hålla reda på de räkningar du är skyldig, använder du inte fönstret Skriv checkar för att registrera de räkningar som du vill betala. Snarare ber du QuickBooks att visa en lista över dessa obetalda räkningar som du redan har registrerat - och sedan väljer du vilka räkningar QuickBooks ska betala och bankkontot från vilket QuickBooks ska skriva checken.
Följ dessa steg för att betala räkningar på det här sättet:
Välj kommandot Leverantörer→ Betala räkningar.
QuickBooks visar fönstret Betala räkningar. Du använder fönstret Betala räkningar för att beskriva betalningen som du vill göra.
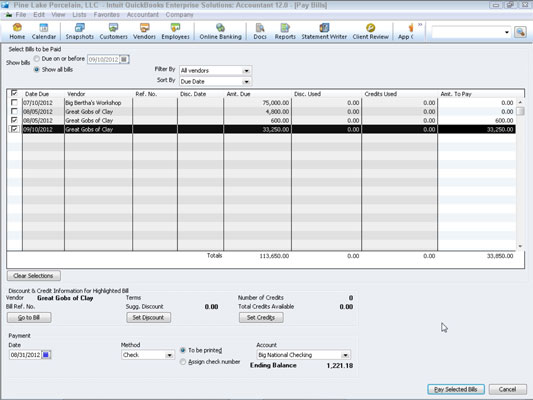
Beskriv vilka räkningar du vill betala.
Använd alternativknapparna Visa räkningar högst upp i fönstret Betala räkningar för att identifiera vad du vill se. Välj alternativknappen Förfallo på eller Före för att endast visa de räkningar som förfaller på eller före det angivna datumet.
För att ange datum, skriv in datumet i rutan Förfallodatum eller Före-datum. För att se en lista över alla räkningar som du måste betala, välj alternativknappen Visa alla räkningar.
Du kan använda rullgardinsmenyn Sortera räkningar efter för att välja den ordning som QuickBooks använder för att lista dina räkningar. Du kan till exempel sortera räkningar efter förfallodatum, rabattdatum, leverantör och förfallna belopp.
Välj de räkningar som du vill betala.
För att välja räkningar som du vill betala, klicka på krysskolumnen. Kontrollkolumnen är kolumnen längst till vänster i listan över obetalda räkningar - den har en bock. När du klickar på krysskolumnen markerar QuickBooks räkningen med en bock.
Bocken talar om för QuickBooks att du vill betala den räkningen. Om du vill avmarkera en räkning klickar du på kontrollkolumnen igen. QuickBooks tar bort bocken.
(Valfritt) Granska en specifik faktura.
Du kan granska detaljerad information om en specifik räkning genom att först klicka på räkningen för att markera den i listan och sedan genom att klicka på knappen Gå till räkning. När du gör detta visar QuickBooks fönstret Ange räkningar med räkningsinformationen. För att stänga fönstret Ange räkningar, klicka på knappen Stäng.
Ställ in rabatten och krediten.
Om du klickar på knappen Ställ in rabatt visar QuickBooks fliken Rabatt i fönstret Rabatt och krediter. Du kan använda fliken Rabatt för att ange ett rabattbelopp för räkningen. Om du anger ett rabattbelopp för räkningen anger du även rabattkontot. Detta är kontot som krediteras för minskningen – rabatten – med rätt belopp.

Om du klickar på knappen Ange krediter, visar QuickBooks fliken Krediter i dialogrutan Rabatt och krediter. Kreditfliken listar eventuella kreditnotor från denna leverantör. För att tillämpa en kreditnota på det belopp som en leverantör ska betala, klicka på knappen Ange krediter. QuickBooks markerar tillämpade poäng genom att sätta en bock i den markerade kolumnen.

När du är klar med ditt arbete med dialogrutan Rabatt och krediter klickar du på knappen Klar för att stänga dialogrutan och återgå till fönstret Betala räkningar.
Klicka på knappen Rensa i dialogrutan Rabatt och krediter för att rensa de tillämpade krediterna som visas på fliken Krediter.
Använd rullgardinsmenyn Betalkonto för att välja det bankkonto som ska användas för att göra betalningar.
Slutsaldot för bankkontot visar rullgardinsmenyn Betalkonto.
Använd rullgardinsmenyn Betalningsmetod för att välja betalningsmetod.
Om du till exempel vill betala dina räkningar med check, välj Check. Förutsatt att du skriver ut checkarna i QuickBooks, välj alternativknappen Ska skrivas ut (i annat fall väljer du alternativknappen Tilldela checknummer för att få QuickBooks till att tilldela nästa checknummer i följd).
Du kan också betala räkningar med andra metoder, till exempel med kreditkort och onlinebetalning (om du är konfigurerad för onlinebetalning eller onlinebank).
Använd rutan Betalningsdatum för att registrera det betalningsdatum du vill ha.
Betalningsdatumet interagerar med betalningsmetoden. Det betalningsdatum som du anger, till exempel, påverkar när en onlinebetalning görs. Betalningsdatumet motsvarar även det checkdatum som visas på utskrivna checkar.
När du har valt de räkningar som du vill betala och beskrivit hur du vill betala dem klickar du på Betala valda räkningar för att betala de valda räkningarna.
QuickBooks registrerar betalningstransaktionerna på bankkontot för att betala de valda räkningarna. QuickBooks stänger också fönstret Betala räkningar.
Slutför din uppgift.
Du behöver fortfarande skriva ut alla otryckta checkar som behövs för att betala räkningar om du använder checkar för att betala räkningarna. Du måste också skicka alla onlinebetalningsinstruktioner som krävs för att betala räkningarna om det är så du har valt att betala räkningarna.
Om du ska skriva ut checkar för hand måste du självklart skriva ut checkarna för hand och sedan posta dem. Med andra ord, allt QuickBooks gör vid denna tidpunkt är att registrera betalningstransaktionerna i QuickBooks datafil. Det har ännu inte påverkat transaktionerna. Du måste skriva ut checkarna, skicka onlinebetalningsinstruktionerna eller skriva ut checkarna för hand!
Om du är på marknaden för en bärbar dator med Windows 10 kommer du att gå igenom många och många olika tillverkare. Samma tillverkare kommer att ha gott om
Om du har upptäckt att du använder Microsoft Teams men inte kan få den att känna igen din webbkamera, är det här en artikel du behöver läsa. I den här guiden har vi
En av begränsningarna med onlinemöten är bandbredd. Inte alla onlinemötesverktyg kan hantera flera ljud- och/eller videoströmmar samtidigt. Appar måste
Zoom har blivit det populära valet det senaste året, med så många nya människor som jobbar hemifrån för första gången. Det är särskilt bra om du måste använda
Chattapplikationer som används för produktivitet behöver ett sätt att förhindra att viktiga meddelanden går förlorade i större, längre konversationer. Kanaler är en
Microsoft Teams är avsett att användas inom en organisation. Generellt sett ställs användare in över en aktiv katalog och normalt från samma nätverk eller
Så här söker du efter Trusted Platform Module TPM-chip på Windows 10
Microsoft Teams är en av många appar som har sett en stadig ökning av antalet användare sedan arbetet har flyttat online för många människor. Appen är ett ganska robust verktyg för
Microsoft Office har för länge sedan gått över till en prenumerationsbaserad modell, men äldre versioner av Office, dvs. Office 2017 (eller äldre) fungerar fortfarande och de
Hur man installerar Zoom-videokonferensappen på Linux








